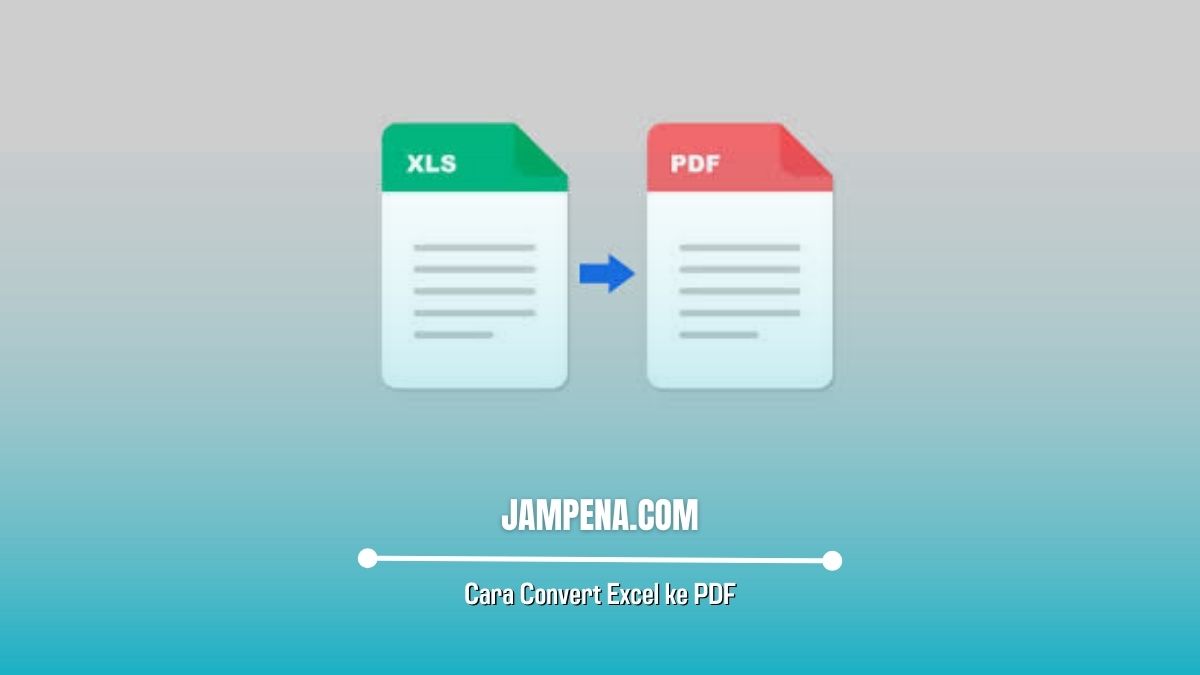Bagi kamu yang ingin mengetahui cara convert Excel ke pdf agar tidak terpotong, silahkan bisa simak ulasan artikel ini sampai selesai untuk mengetahui detail informasinya.
Tidak sedikit orang yang mengalami masalah sepeda data gerpotong ketka covert Excel ke pdf. Hal ini kerap terjadi karena sebagian orang belum memahami tentang cara export data Excel ke pdf yang baik dan benar.
Selain itu, penyebab dari masalah file terpotong biasanya terjadi karena data di Excel yang dibuat melebihi ukuran kertas yang ada, sehingga pada saat file Excel tersebut di convert ke pdf, sebagian datanya akan terpotong.
Oleh karena itu, sebelum melakukan convert data Excel ke pdf, pastikan terlebih dahulu data yang kamu muat tersebut apakah sama ukuran nya dengan kertas yang ada atau melebihi batas. Jika melebihi batas, silahkan kamu bisa mengatur layoutnya agar bisa menyesuaikan dengan ukuran kertas.
Cara Convert Excel ke PDF agar tidak Terpotong
Sebenarnya cara untuk convert Excel ke pdf agar tidak terpotong tidaklah sulit untuk dilakukan. Jika kamu penasaran dengan caranya, berikut adalah langkah-langkah yang bisa kamu pahami dan terapkan:
- Atur ukuran kertas
Hal pertama yang harus kamu lakukan setelah membuka data Excel yaitu mengatur ukuran kertas yang diinginkan dengan memilih menu page layout, lalu lanjutkan dengan memilih opsi size atau ukuran. kamu bisa memiliki ukuran mulai dari latter, tabloid, A2, A3, A4, A5, F4 atau lain sebagainya.
- Lakukan print preview
Sebelum mencetaknya, silahkan kamu bisa lakukan print preview terlebih dahulu untuk melihat apakah tabel yang kita buat di Excel melebihi ukuran kertas atau tidak.
Untuk melakukan print preview tersebut kamu bisa menekan tombol CTRL + P di keyboard secara bersamaan.
Setelah itu, silahkan kamu bisa menutup kembali print preview nya dan lihatlah garis putus-putus yang tampak di worksheet (lembar kerja) excel yang kamu kerjakan itu.
Garis putus-putus yang ditandai dengan warna hitam yaitu pembatas satu halaman. Nah, jika kamu ingin data yang kamu miliki pas satu halaman, maka diusahakan jangan melebihi garis tersebut.
Karena jika ada kolom yang melebihi garis, maka dapat dipastikan hasilnya akan terpotong. Oleh karena itu silahkan kamu bisa edit agar semua data tidak melebihi batas garis tersebut.
- Convert Excel ke pdf
Setelah data Excel diatur, langkah terakhir yang bisa kamu lakukan yaitu convert Excel ke pdf. Caranya juga cukup mudah, kamu hanya perlu klik file, lalu export dan create PDF/XPS. Setelah itu tuliskan namanya dan kemudian klik publish. Akhirnya selesai.
Silahkan kamu bisa buka file pdf yangtelah kamu convert dari Excel tersebut untuk memastikan bahwa data tersebut sudah rapi.
So, bagaimana dengan tahapan di atas? Mudah sekali bukan? Nah, jadi bagi kamu yang ingin convert file Excel ke pdf agar tidak terpotong silahkan bisa ikuti tahapan yang ada di atas yaaa!
Akhir kata
Mungkin itulah penjelasan artikel tentang cara convert excel ke pdf agar tidak terpotong yang dapat kami sampaikan dengan sebaik-baiknya. Semoga dengan adabnya informasi di atas dapat membantu kamu untuk konversi file Excel ke pdf dengan benar.