Pada halaman ini kami akan memberikan tutorial cara screenshot di laptop Lenovo, silahkan simak penjelasannya dengan bijak.
Jika kamu memiliki laptop Lenovo, selain senang dengan pembelian, kamu mungkin perlu mengambil tangkapan layar dan membuat anotasi file.
Apakah kamu ingin menjepret persis apa yang ditampilkan di layar, atau di situs web atau PDF atau gambar apa pun mengambil tangkapan layar dan menambahkan anotasi seperti panah, kotak, oval, sorotan, dan lainnya bisa rumit.
Kemudahan penggunaan dan akses serta kesederhanaan tangkapan layar secara keseluruhan telah menjadikannya salah satu fitur paling praktis yang ditawarkan teknologi.
Dari mempercepat efisiensi kerja hingga menyimpan bukti semua hal langka yang kamu lihat di internet, tangkapan layar melakukan semuanya.
Jadi, seberapa penting screenshot di laptop Lenovo? Simak terus penjelasannya agar kamu mendapatkan jawabannya.
Pentingnya Screenshot di Laptop Lenovo
Katakanlah kolega kamu ingin kamu melihat ikon grafik baru yang mereka rancang untuk situs web, kamu melihatnya sekali dan memutuskan perlu beberapa pengeditan di sana-sini.
Alih-alih menulis email panjang yang bertele-tele yang menyarankan perubahan tersebut, kamu cukup mengambil tangkapan layar dari desain itu dan menemukan semua tempat yang harus diedit.
Tangkapan layar juga berguna untuk mengarsipkan masa lalu, pikirkan Umpan Berita Facebook 10 tahun yang lalu dan bandingkan dengan tampilan sekarang.
Jika kamu memiliki tangkapan layar dari keduanya, kamu bahkan dapat membuat postingan blog menarik yang menyoroti semua perubahan dan bagaimana perubahan tersebut membuat perbedaan.
Selain itu, screenshot juga terbukti sangat berguna ketika melaporkan masalah, tim dukungan TI atau web sering kali meminta tangkapan layar saat kamu menghubungi mereka tentang masalah teknis.
Dengan bantuan tangkapan layar, menjadi jauh lebih mudah bagi mereka untuk memahami dengan tepat apa yang salah dan bagaimana cara memperbaikinya.
Daftarnya tidak ada habisnya, dan pentingnya tangkapan layar sulit dibesar-besarkan, fitur ini tersedia di hampir semua perangkat, tetapi cara kamu mengambil tangkapan layar tentu berbeda.
Jika kamu baru saja mulai menggunakan Lenovo atau kamu tidak tahu cara mengambil tangkapan layar di laptop Lenovo, berikut cara screenshot di Laptop Lenovo.
2 Cara Screenshot di Laptop Lenovo dengan Cepat
Ada dua cara mengambil tangkapan layar di Laptop Lenovo, namun tergantung pada model Windows kamu, metodenya akan sedikit berbeda satu sama lain.
1. Menggunakan Tombol Windows dan Print Screen (Prt Sc)
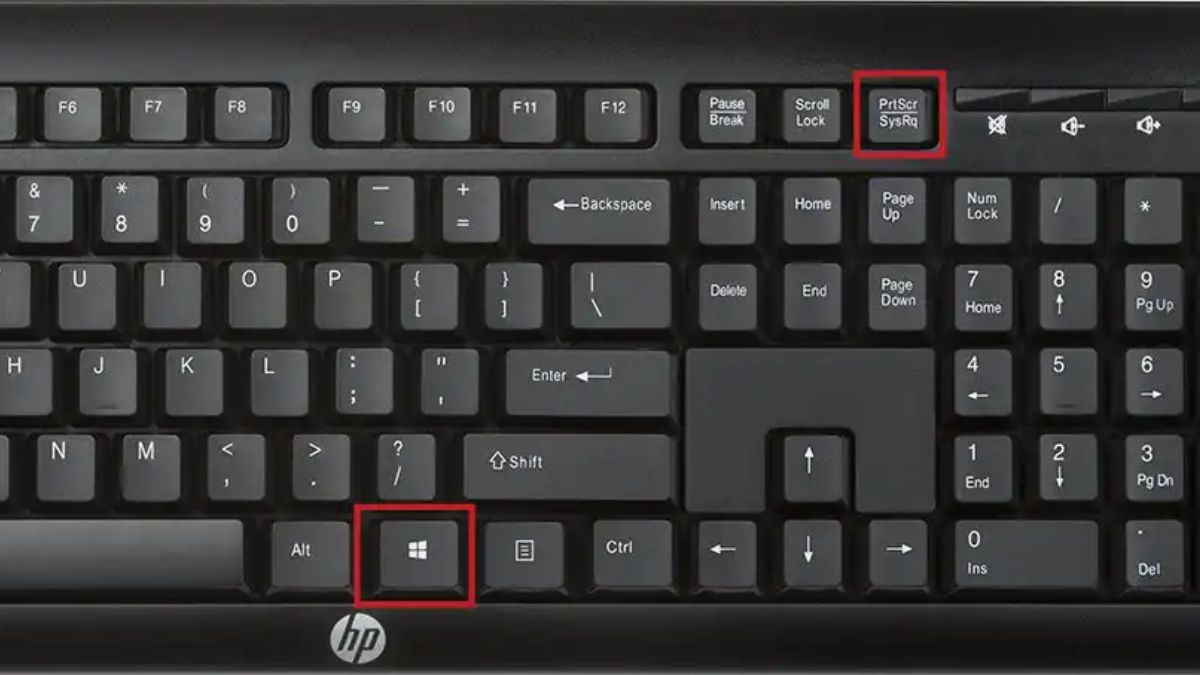
Jika kamu menggunakan Windows 10 di laptop Lenovo kamu, yang perlu kamu lakukan hanyalah menekan tombol Windows dan tombol Print Screen (Prt Sc) secara bersamaan.
Pada sebagian besar laptop Lenovo, tombol Prt Sc terletak di bagian kanan bawah keyboard kamu di samping tombol “Alt”.
Setelah kamu menekan tombol, kamu akan melihat layar redup sesaat, ini berarti perangkat Lenovo kamu telah berhasil mengambil tangkapan layar yang siap digunakan, buka folder “Screenshots” dari File kamu untuk mengakses gambar.
Cara mudah lain untuk mengambil tangkapan layar adalah dengan menekan tombol Windows dan “W” secara bersamaan.
Di sisi kanan layar kamu, menu sidebar akan muncul, klik pada alat “Sketsa Layar”, dari sana lakukan perubahan apa pun yang kamu inginkan, lalu klik “simpan”.
2. Cukup Tekan Tombol “Prt Sc”
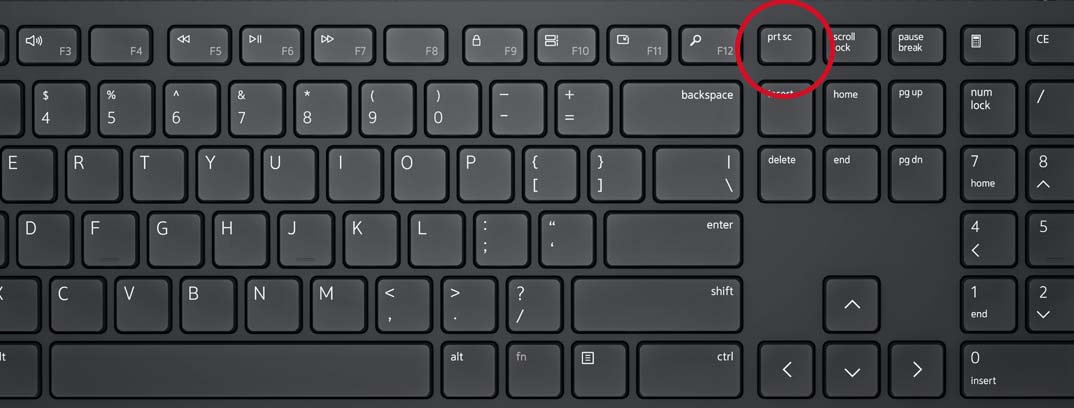
Jika kamu tidak menggunakan Windows 10, fungsinya akan sedikit berbeda tetapi juga tidak terlalu sulit, yang perlu kamu lakukan adalah pergi ke layar yang ingin kamu tangkap dan tekan tombol “Prt Sc” pada keyboard.
Gambar kamu kemudian akan disalin ke clipboard, selanjutnya buka Microsoft Paint atau aplikasi pengeditan grafik lainnya, lalu tekan Ctrl + V secara bersamaan untuk menempelkan tangkapan layar kamu.
Menggunakan alat di Paint, kamu juga dapat mewarnai gambar jika kamu mau, setelah selesai klik ‘Simpan’ atau cukup tekan Ctrl + S untuk menyimpan tangkapan layar kamu.
Akhir Kata
Itulah penjelasan yang dapat kami sampaikan tentang 2 cara screenshot di laptop Lenovo dengan cepat, semoga membantu dan terimakasih.




