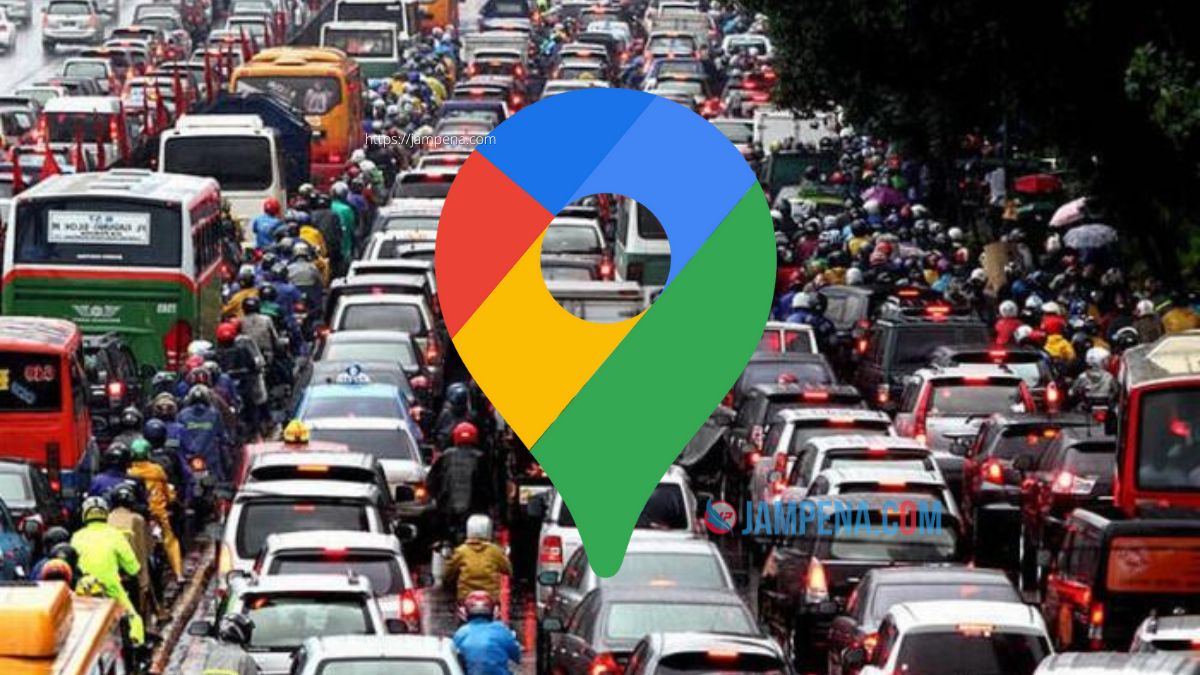ingin melakukan perjalanan tapi takut terjebak macet? baca tutorial cara melihat kemacetan di Google Maps ini untuk menghindarinya.
Google Maps menunjukkan status lalu lintas real time di sebagian besar wilayah di seluruh dunia, sehingga memudahkan untuk memeriksa kemacetan lalu lintas.
Data lalu lintas real time menggabungkan informasi anonim tentang lokasi dan kecepatan kendaraan dan kemudian menggunakan informasi itu untuk menampilkan seberapa sibuk kondisi lalu lintas secara real-time.
Warna Macet di Google Maps
Untuk menunjukkan tingkat lalu lintas yang berbeda kepada pengguna di area mana pun, Google Maps menggunakan berbagai kode warna yang berubah secara real time.
Setiap jalan ditandai dengan warna hijau, oranye, atau merah untuk menunjukkan berbagai tingkat lalu lintas.
- Hijau menunjukkan jalan yang cukup bersih tanpa penundaan lalu lintas dalam perjalanan.
- oranye menandakan lalu lintas sedang, yang berarti kemajuannya bisa relatif lambat.
- merah menunjukkan jalan yang sangat padat, yang bisa berarti penundaan yang lama di sepanjang jalan.
Cara Menghindari Kemacetan Lalu Lintas Menggunakan Google Maps
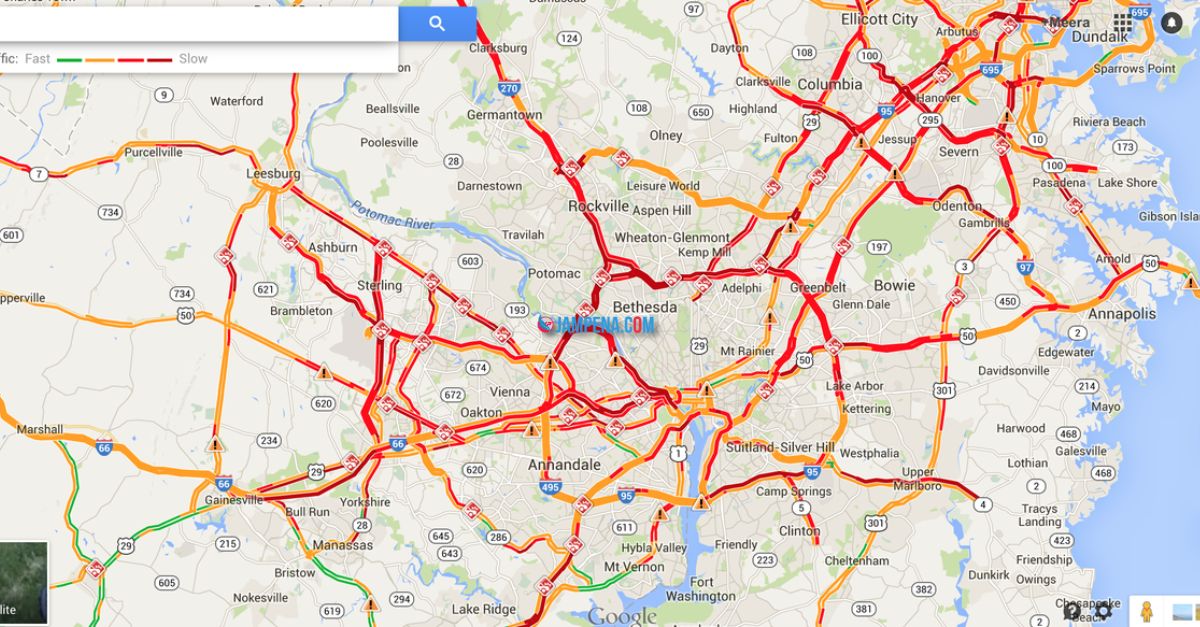
Pilihan untuk menemukan kemacetan lalu lintas tidak terlihat jelas. kamu harus mengetuk di sana-sini untuk melihatnya.
Setelah kamu memiliki Google Maps, buka ketuk ikon menu di kanan atas. Saat kamu melihat popup, ketuk opsi Lalu Lintas.
berikut ini merupakan langkah langkah yang perlu kamu lakukan untuk mengetahui kemacetan menggunakan google maps Mobile atau Desktop.
Cara Melihat Kemacetan di Aplikasi Google Maps Android atau iOS
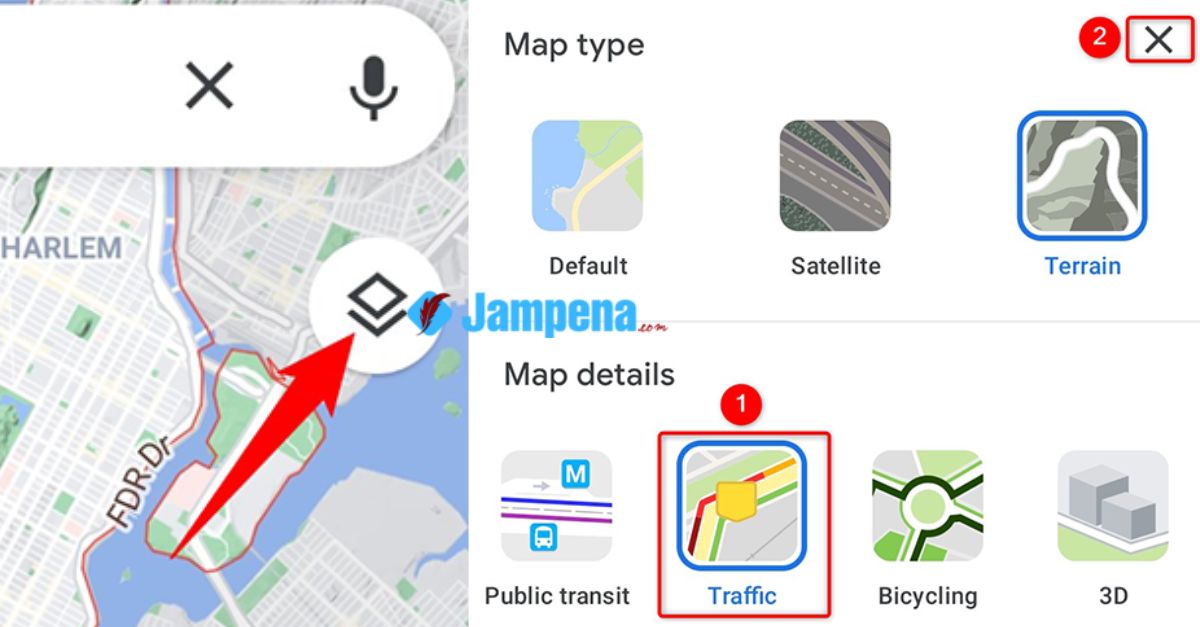
- Buka aplikasi Google Maps di HP kamu.
- Klik menu tiga baris di kiri atas layar untuk melihat menu
- Di bagian Detail Peta dari pop-up, ketuk “Lalu Lintas“.
Overlay lalu lintas akan muncul; setiap jalan yang memiliki informasi lalu lintas akan muncul kode warna dalam warna hijau, kuning, oranye dan merah untuk menunjukkan peningkatan tingkat lalu lintas.
Jika kamu tidak melihat apa pun, data lalu lintas di daerah tersebut tidak tersedia, atau koneksi internet kamu mungkin tidak cukup cepat.
Cara Melihat Kemacetan di Google Maps Desktop
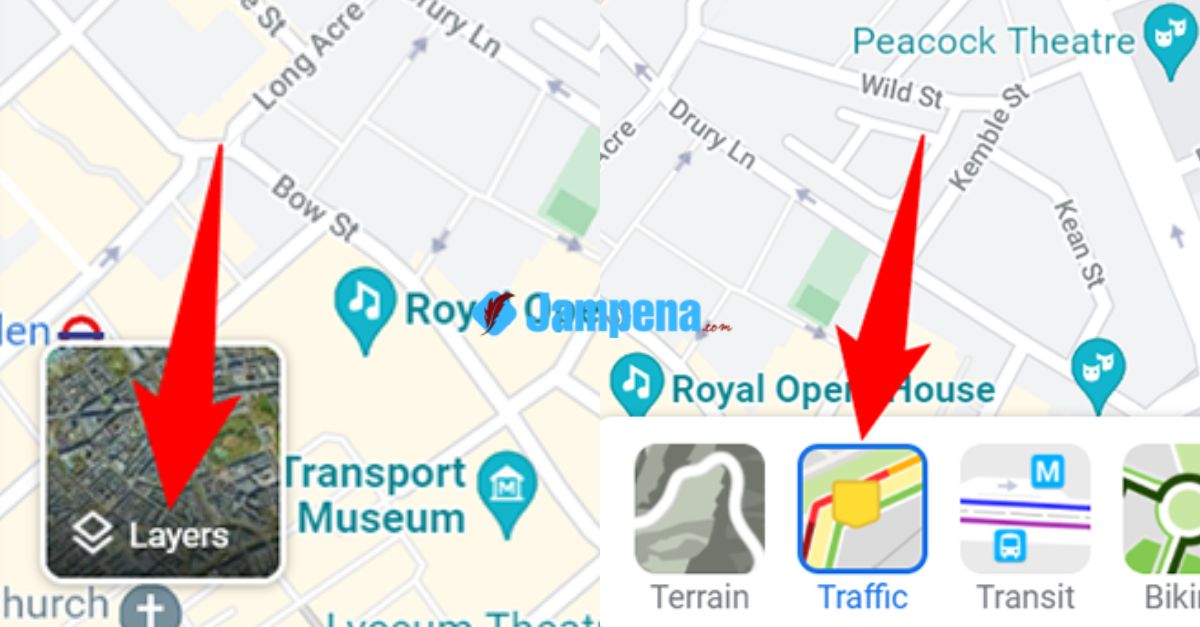
- Buka Browser Web Apapun di Perangkat Desktop kamu.
- Di browser web, buka Google Maps.
- Klik menu Layer atau menu tiga baris di kiri atas layar untuk melihat menu.
- Klik “Lalu Lintas“.
Overlay lalu lintas akan muncul; setiap jalan yang memiliki informasi lalu lintas akan muncul dengan kode warna hijau, kuning, oranye, dan merah untuk menunjukkan peningkatan tingkat lalu lintas.
Jika kamu tidak melihat apa pun, data lalu di daerah tersebut lintas tidak tersedia.
Kesimpulan
Ketika kamu merencanakan perjalanan dan melihat di mana lalu lintas, kamu dapat mencapai tujuan kamu jauh lebih cepat.
Jika kamu punya waktu, kamu selalu dapat memeriksa di komputer kamu, tetapi kamu juga dapat memeriksa lalu lintas dari perangkat Android atau iOS kamu.
Demikian sedikit informasi terkait cara melihat kemacetan di Google Maps, Bagikan artikel ini ke teman atau kerabat kamu agar mereka juga terhindar dari kemacetan.