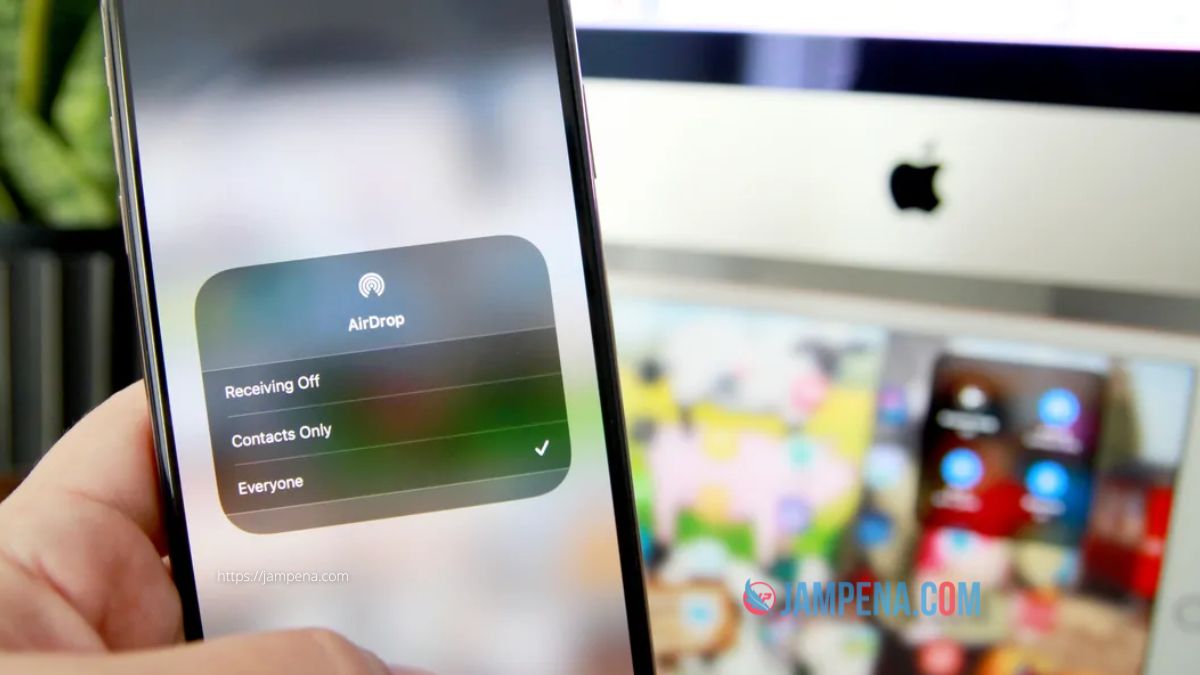Dengan cara menyalakan AirDrop di iPhone, kamu mengizinkan perangkat iPhone, iPad, dan Mac di sekitar untuk mengirim dan menerima file dari kamu.
kamu dapat mengaktifkan fitur ini hanya untuk kontak atau untuk semua orang. Kami disini akan menunjukan langkah langkah untuk mengaktifkannya.
Jika kamu baru mengenal fitur ini, AirDrop adalah fitur transfer file Apple yang memungkinkan kamu berbagi file antar perangkat Apple.
Fitur ini bekerja secara nirkabel sehingga kamu tidak perlu menggunakan kabel untuk transfer file.
Setelah selesai menggunakan fitur tersebut, kamu dapat mematikan AirDrop untuk mencegah orang mengirimi kamu file.
Cara Menyalakan AirDrop di iPhone dan iPad
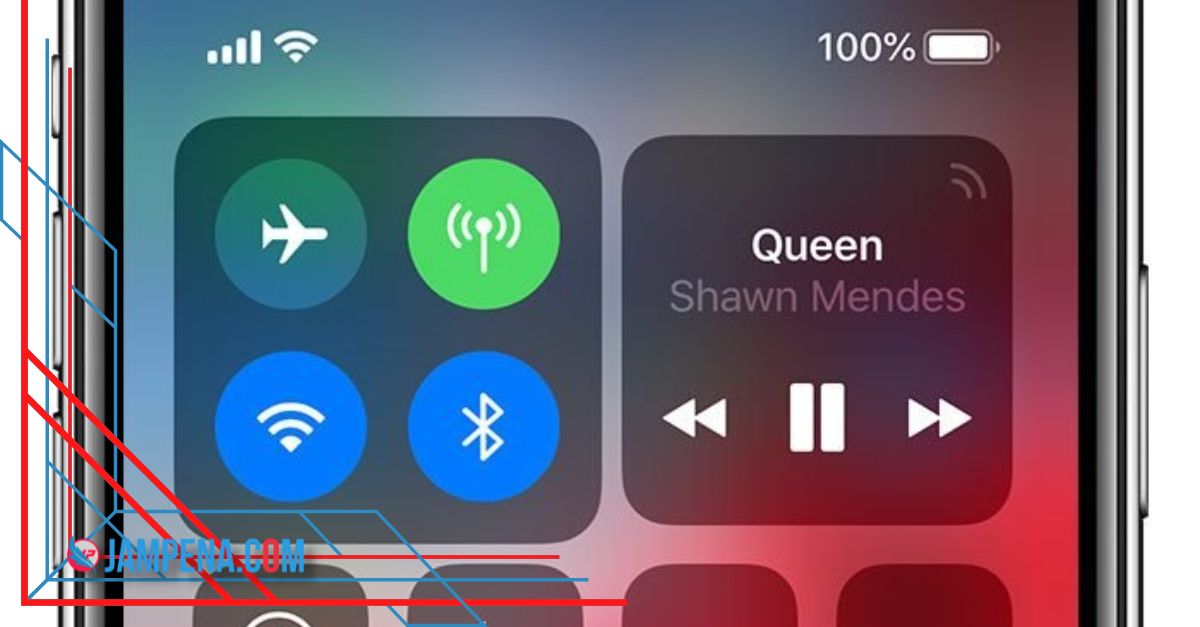
Mengaktifkan AirDrop di perangkat seluler Apple sangat mudah dilakukan dan hanya melibatkan beberapa langkah.
Sebelum memulai, pastikan Wi-Fi dan Bluetooth diaktifkan pada perangkat pengirim dan penerima. Matikan juga Hotspot Pribadi.
jika semuanya sudah siap, sekarang kamu bisa mengikuti langkah langkah di bawah ini:
- Buka Pusat Kontrol di perangkat kamu dengan menggesek ke bawah dari sudut kanan atas, atau menggesek ke atas dari bawah.
- Tekan dan tahan pada bilah notifikasi yang berisi tombol Mode Pesawat, Wi-Fi, dan Bluetooth.
- Di bilah yang diperluas, ketuk tombol AirDrop.
- Pilih “Hanya Kontak” atau “Semua Orang“.
- Tombol AirDrop sekarang harus berwarna Biru, menunjukkan bahwa itu telah diaktifkan.
kamu mungkin tidak dapat langsung mengirim atau menerima file melalui AirDrop, tergantung apakah kamu memilih “Hanya Kontak” atau “Semua Orang.
Untuk opsi pertama, kedua perangkat harus masuk ke akun iCloud. Alamat email atau nomor telepon yang terkait dengan perangkat pengirim harus ada di aplikasi Kontak pada perangkat penerima.
Pengaturan “Semua Orang“, di sisi lain, tidak memiliki prasyarat apa pun. Karena itu, ada baiknya untuk mengabaikannya dalam banyak kasus.
Cara Mengaktifkan AirDrop di Mac
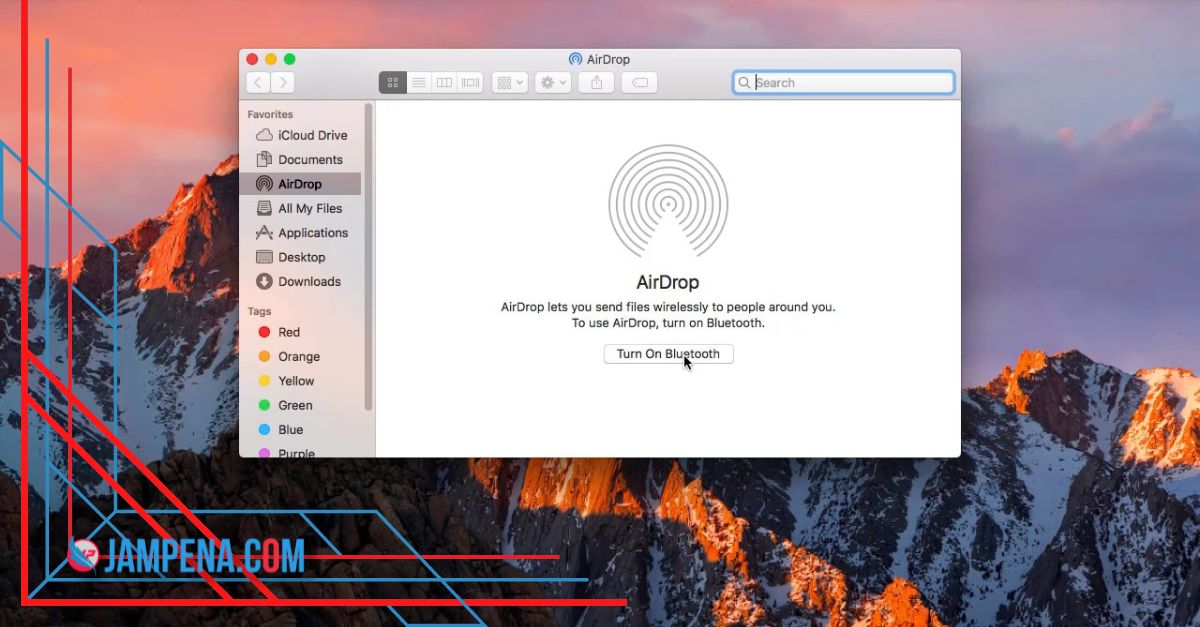
cara menyalakan AirDrop di Mac sama mudahnya, tetapi kamu harus memastikan bahwa Wi-Fi dan Bluetooth diaktifkan di sistem.
kamu dapat mengaktifkan Bluetooth dan Wi-Fi dari bilah menu atas Mac. Cukup klik pada ikon masing-masing dan pastikan sakelar diaktifkan.
Atau, jika Bluetooth atau Wi-Fi tidak ada di bilah menu kamu, kamu dapat menuju ke System Preferences dan pilih Networks atau Bluetooth untuk mengaktifkan pengaturan konektivitas kamu.
Setelah Bluetooth dan Wi-Fi aktif, kamu dapat melanjutkan dan mengaktifkan AirDrop. Di macOS Big Sur dan versi lebih baru, kamu dapat melakukannya dari Pusat Kontrol.
Cara Mengaktifkan AirDrop di Pusat Kontrol macOS
- Klik ikon Pusat Kontrol di bilah menu atas.
- Klik AirDrop.
- Pastikan sakelar disetel ke aktif.
- kamu juga harus menentukan pengaturan AirDrop kamu ke “Hanya Kontak” atau “Semua Orang.
- Pada macOS versi lama yang tidak menampilkan Pusat Kontrol, cara ter-mudah untuk mengaktifkan AirDrop adalah di Finder.
Cara Mengaktifkan AirDrop di Finder
- Buka jendela Finder baru.
- Klik pada folder AirDrop.
- Klik menu tarik-turun kecil di sebelah “Izinkan saya ditemukan oleh:”
- Pilih “Hanya Kontak” atau “Semua Orang“.
Baik kamu menggunakan Pusat Kontrol atau Finder, kini kamu seharusnya dapat mengirim dan menerima file melalui AirDrop di Mac yang kamu gunakan.
Ingatlah bahwa pengaturan “Hanya Kontak” dan “Semua Orang“ di macOS berfungsi dengan cara yang sama seperti di iOS.
Bagaimana AirDrop Bekerja?
AirDrop bekerja di Bluetooth untuk menyediakan cara jarak pendek yang aman untuk berbagi file.
Untuk menggunakannya, kamu hanya perlu beberapa perangkat Apple seperti Mac, iPhone, atau iPad.
Pengguna harus mengaktifkan Bluetooth di kedua perangkat, membuatnya relatif dekat satu sama lain secara fisik, dan mengatur preferensi berbagi untuk memungkinkan agar AirDrop berfungsi.
Apa yang Harus Dilakukan Jika AirDrop Tidak Berfungsi?
Jika AirDrop tidak bekerja atau tidak berfungsi, berikut ini beberapa alasan utamanya.
Mac kamu kedaluwarsa
Jika kamu memiliki Mac yang menjalankan macOS lebih lama dari Yosemite, AirDrop tidak akan berfungsi dengan perangkat lain seperti iPhone. kamu harus memperbaruinya terlebih dahulu.
menonaktifkan AirDrop di satu atau beberapa perangkat
Periksa apakah AirDrop akan menerima file atau tautan dari semua orang atau daftar kontak kamu. Jika tidak, itu tidak akan berhasil.
kamu belum menyiapkan Kontak dengan benar.
Hanya menerima atau mengirim file ke Kontak yang dikenal adalah langkah cerdas tetapi kamu harus menambahkan seseorang ke daftar kontak kamu agar berfungsi.
Bluetooth dinonaktifkan.
Jika Bluetooth dinonaktifkan di perangkat kamu, kamu tidak akan dapat menggunakan AirDrop.
Kesimpulan
dengan adanya fitur AirDrop ini, kamu bisa mengirim atau menerima file dari perangkat apple ke perangkat apple yang lain.
demikian sedikit informasi terkait fitur AirDrop dari Apple, Semoga tutorial tentang cara menyalakan AirDrop ini bisa membantu dan bermanfaat.