Pada artikel ini kami akan memberikan tutorial cara melihat SSD di laptop menggunakan metode termudah, ayo simak penjelasannya hingga tuntas.
SSD menggantikan hard disk drive sebagai perangkat penyimpanan utama di sebagian besar laptop dan PC notebook yang dijual saat ini.
Mereka menawarkan kecepatan fenomenal dan kecepatan transfer data dibandingkan dengan rekan mekanis mereka yang lebih tua.
Jika kamu telah membeli notebook atau PC laptop baru, kemungkinan besar notebook tersebut sudah terpasang dengan Solid State Drive atau yang dikenal sebagai SSD.
Jika kamu ingin memastikan bahwa komputer kamu memiliki SSD dan bukan hard drive mekanis lama, kamu dapat menggunakan salah satu metode kami sajikan di bawah untuk mengetahuinya.
Kamu tidak perlu membuka atau membongkar laptop kamu, sebagai gantinya kamu dapat menggunakan alat Windows untuk mengetahui jenis drive kamu.
6 Cara Melihat SSD di Laptop
Berikut telah kami sajikan 6 metode berbeda untuk cara melihat SSD di laptop yang dapat kamu lakukan dengan sangat mudah dan cepat tentunya.
1. Gunakan Defragmentasi dan Optimalkan Drive
Tekan tombol Windows+ S secara bersamaan di keyboard laptop kamu, di kotak pencarian Taskbar ketik “Defrag” (tanpa tanda kutip).
Di hasil pencarian, cari aplikasi “Defragment and Optimize Drives”, setelah itu buka aplikasi dengan mengklik dua kali di atasnya.
Aplikasi ini akan mencantumkan semua drive yang terpasang di laptop kamu, Jenis Media akan mencantumkan jenis drive.
Drive utama (C:/) adalah tempat sistem operasi Windows kamu diinstal dan jenis Media lain-nya adalah solid state drive jika SSD.
2. Gunakan Command Prompt
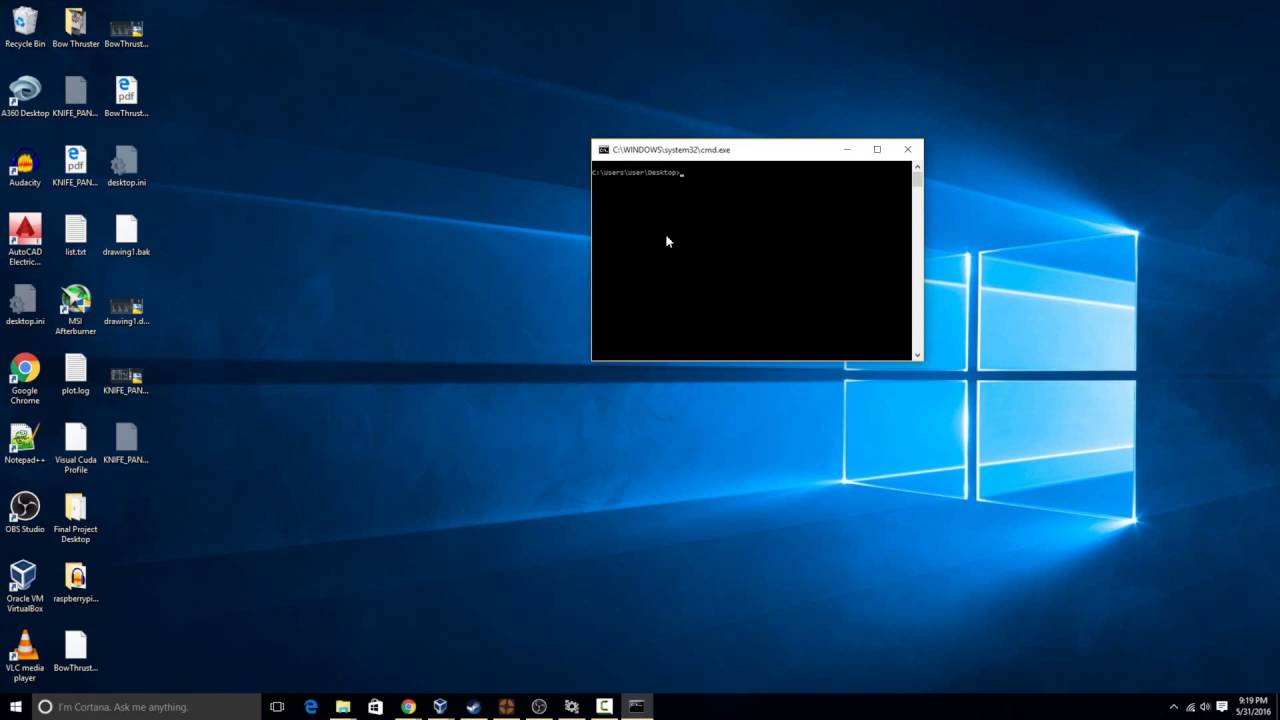
Metode Command Prompt akan membantu kamu menemukan beberapa informasi tambahan tentang drive SSD kamu, seperti nomor seri dan kapasitasnya.
- Tekan tombol Windows+ S secara bersamaan di keyboard kamu untuk membuka pencarian bilah tugas, kemudian ketik “cmd” di kotak pencarian.
- Di hasil pencarian, cari aplikasi “Command Prompt” dan klik “Run as Administrator” dibagian sisi kanan.
- Salin perintah berikut “wmic diskdrive get serialnumber, model, size, mediatype”, dan tempel (Ctrl+ V) di “Jendela Command Prompt” dan tekan “Enter”.
- Nantinya, Command Prompt akan menampilkan nama produsen Disk Drive, nomor seri, dan kapasitas (dalam byte) di hasil.
3. Gunakan Device Manager
- Untuk membuka “Device Manager”, tekan tombol Windows+ X pada keyboard laptop kamu.
- Pilih “Device Manager” dari menu kontekstual yang muncul di dekat tombol menu “Mulai”.
- Di jendela Device Manager, luaskan Disk Drives, karena itu akan mencantumkan semua hard drive yang terpasang di laptop kamu.
- Klik kanan pada Drive dan pilih “Properties” dari menu kontekstual, untuk melihat informasi lebih rinci tentang SSD kamu.
4. Gunakan Pengelola Tugas
- Jendela pengelola tugas dapat dibuka dengan menekan Ctrl+ Alt+ Del pintasan keyboard, kemudiab pilih opsi “Pengelola tugas”.
- Di jendela Task Manager pilih tab “Performance”, tab kinerja memiliki grafik waktu nyata yang menunjukkan penggunaan sumber daya laptop kamu seperti CPU, memori, dan hard drive.
- Klik Disk 0 (C 🙂 di panel kiri, di panel kanan kamu akan menemukan semua informasi tentang hard drive perangkat kamu.
- Jika sistem kamu memiliki SSD, itu akan menampilkan SSD di sebelah “Type”, di bagian sudut kanan bawah jendela pengelola tugas.
5. Gunakan Informasi Sistem
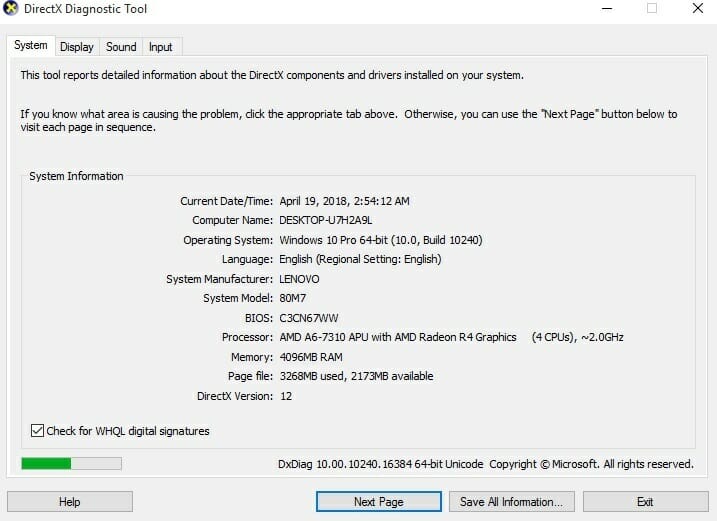
Aplikasi Informasi Sistem memberikan informasi mendetail tentang semua komponen perangkat keras dan perangkat lunak laptop kamu.
- Untuk membuka informasi sistem, tekan tombol Windows+ R dan ketik berikut ini “msinfo32” di dialog “Jalankan” dan tekan “Enter”.
- Di aplikasi Informasi Sistem perluas pohon komponen, lalu di bawah komponen, perluas storage lalu klik “Disks”.
Jendela Informasi sistem akan mencantumkan semua detail tentang solid state drive kamu di panel sisi kanan, cari informasi lainnya seperti model, pabrikan, dan ukuran.
6. Gunakan Windows Explorer
- Buka Windows File Explorer dengan mengklik ikonnya di Taskbar, atau dengan menekan Windows+ E tombol pintas.
- Di File explorer, klik kanan pada perangkat utama kamu atau drive C:/ dan pilih “Properties” dari menu kontekstual, kemudian pilih tab “Hardware” di jendela properti.
Itu akan mencantumkan semua hard drive di PC kamu, klik “Properties” untuk melihat informasi tambahan tentang solid state drive laptop yang kamu gunakan.
Kesimpulan
Dibandingkan dengan HDD (hard disk drive tradisional), SSD (Solid State Disk) memiliki kecepatan baca dan tulis yang jauh lebih cepat.
Itu sebabnya banyak orang memilih untuk memutakhirkan hard drive mereka ke SSD untuk meningkatkan kinerja komputer mereka secara keseluruhan.
Namun, HDD masih banyak digunakan di banyak komputer, terutama PC desktop, karena harganya yang lebih murah.
Saat kamu membeli komputer, jenis hard drive juga merupakan parameter penting untuk memilih komputer.
Oleh karena itu, penting untuk mengetahui cara mengetahui atau memeriksa apakah hard drive PC kamu adalah SSD atau HDD.




