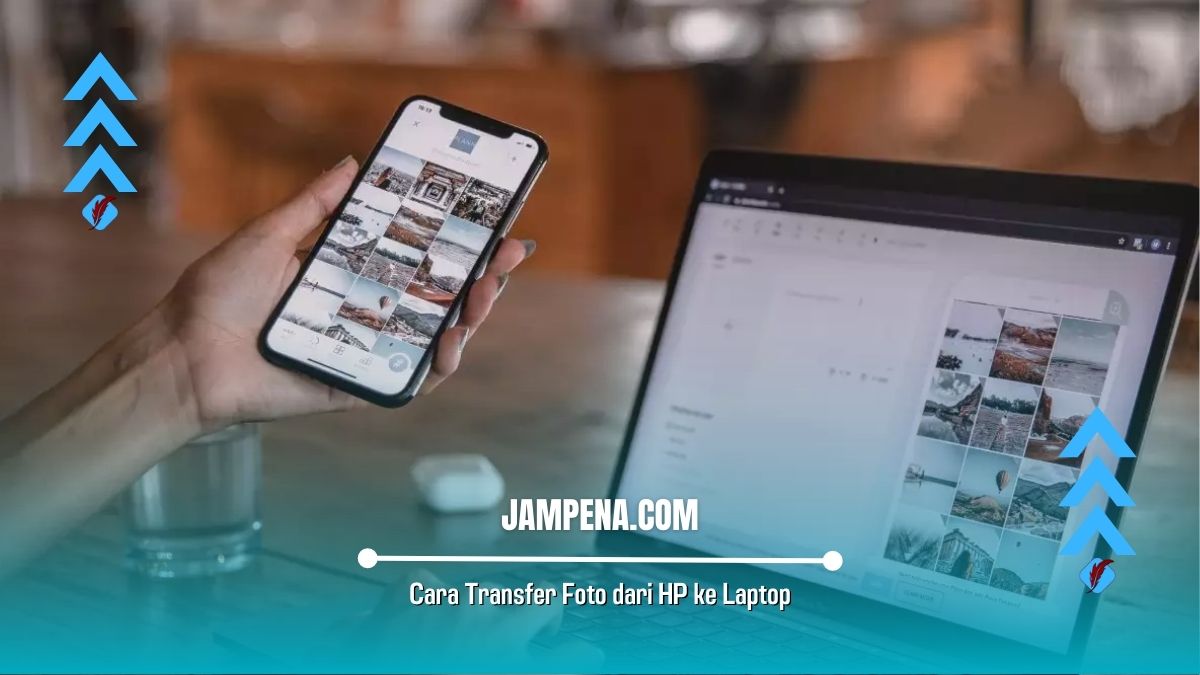Pada artikel ini kami akan memberikan tutorial cara transfer foto dari HP ke Laptop dengan metode berbeda, ayo simak penjelasannya hingga tuntas.
Meskipun mudah mentransfer video dan gambar dari HP ke Laptop, banyak orang mengalami masalah yang tidak di inginkan selama proses transfer.
Banyak orang yang tidak dapat melakukannya secara efisien dan akhirnya menghabiskan terlalu banyak waktu untuk mencari tahu.
Nah, jika kamu tidak ingin kehilangan foto berharga kamu, maka kamu harus memahami dan mengetahui cara transfer foto dari HP ke Laptop.
Untuk itu, disini kami telah menyajikan tiga cara terbaik untuk mentransfer foto dari HP ke Laptop, jadi silakan simak penjelasannya sampai habis.
Cara Transfer Foto dari HP ke Laptop Melalui Microsoft Photos
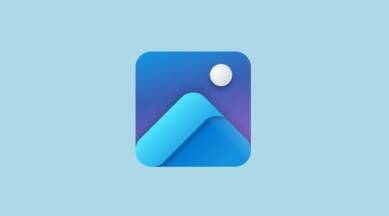
Laptop dengan Windows 10 memiliki aplikasi asli bawaan yaitu “Foto”, untuk mentransfer foto dari smartphone ke Laptop, pengguna dapat menggunakan aplikasi Foto.
Kamu juga dapat menggunakan editor foto bawaan aplikasi untuk mengatur lebih baik dan mempersonalisasi foto kamu, metode transfer gambar berbasis Wi-Fi dari Android ke PC juga dapat dilakukan.
Baik Laptop maupun HP Android harus terhubung ke jaringan wifi yang sama untuk mentransfer gambar melalui wifi, namun kamu juga dapat menautkan kedua perangkat melalui USB.
- Di Laptop Windows 10 kamu, buka aplikasi Foto, kamu dapat mengaksesnya dari menu “Start” atau daftar aplikasi.
- Pilih ikon impor untuk memulai proses di pojok kanan atas.
- Perangkat yang terhubung ke sistem kamu dan tersedia untuk transfer akan ditampilkan di jendela pop-up, kamu dapat memilih perangkat Android yang ingin kamu gunakan dari layar ini.
- Sekarang, foto-foto di HP kamu dapat dilihat di jendela yang muncul, pilih foto yang ingin kamu transfer, setelah itu klik “Lanjutkan” untuk menyelesaikan transfer.
Cara Transfer Foto dari HP ke Laptop Melalui Google Foto
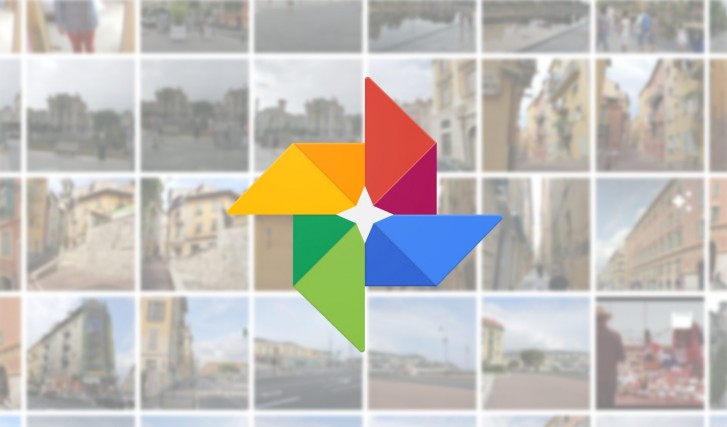
Google Foto telah melakukan beberapa perubahan pada cara mengelola foto, kamu dapat dengan cepat mentransfer foto dari HP Android ke Laptop ataupun komputer menggunakan Google Foto.
Jumlah waktu yang dibutuhkan untuk mentransfer gambar bergantung pada jenis foto yang akan kamu coba transfer, opsi “Penghemat Penyimpanan” di Google Foto sudah cukup untuk sebagian besar pengguna.
Dengan menggunakan Gambar Google, pertama-tama kamu mengunggah foto dari HP Android ke Penyimpanan Google, lalu mengunduhnya di Laptop kamu.
Untuk mengetahui cara terbaik mentransfer foto dari HP Android ke Laptop menggunakan Google Foto, silahkan ikuti langkah-langkah berikut.
- Buka Google Foto di browser web untuk melihat semua foto Android kamu yang disinkronkan.
- Di bidang Ekspor data kamu, pilih “Show More” untuk melihat opsi lainnya.
- Pilih “Cadangan”, lalu semua album gambar yang disertakan akan membawa kamu untuk memilih folder mana yang akan ditransfer ke Laptop kamu, setelah kamu selesai melakukannya, klik OK.
- Untuk melanjutkan, klik langkah berikutnya, pilih Ekspor sekali dari menu tarik-turun Frekuensi, jenis file dan metode distribusi adalah kemungkinan tambahan yang dapat kamu pilih.
- Setelah selesai, klik Buat ekspor, dan foto akan disimpan ke Laptop kamu, dan tekan opsi Unduh untuk menyimpan gambar ke Laptop kamu.
Cara Transfer Foto dari HP ke Laptop Menggunakan Bluetooth

Cara terakhir yang bisa kamu lakukan untuk transfer foto dari HP ke Laptop adalah dengan menggunakan bluetooth, ayo ikuti langkah-langkah di bawah ini.
- Buka pengaturan Bluetooth di Laptop kamu, lalu pilih HP Android kamu dari daftar perangkat, lalu sambungkan ke Laptop kamu.
- Setelah berhasil dipasangkan, kamu mungkin diminta untuk memasukkan kode keamanan yang dikeluarkan.
- Klik Kirim atau terima file melalui Bluetooth di sebelah kanan pilihan Bluetooth dan pilih Kirim File.
- Temukan file di HP yang ingin kamu transfer ke Laptop, opsi Bagikan tersedia, bagikan melalui Bluetooth dan klik Selesai untuk menyimpannya ke Laptop kamu.
Akhir Kata
Demikian penjelasan yang dapat kami sampaikan mengenai tiga cara transfer foto dari HP ke Laptop, semoga membantu dan terima kasih.