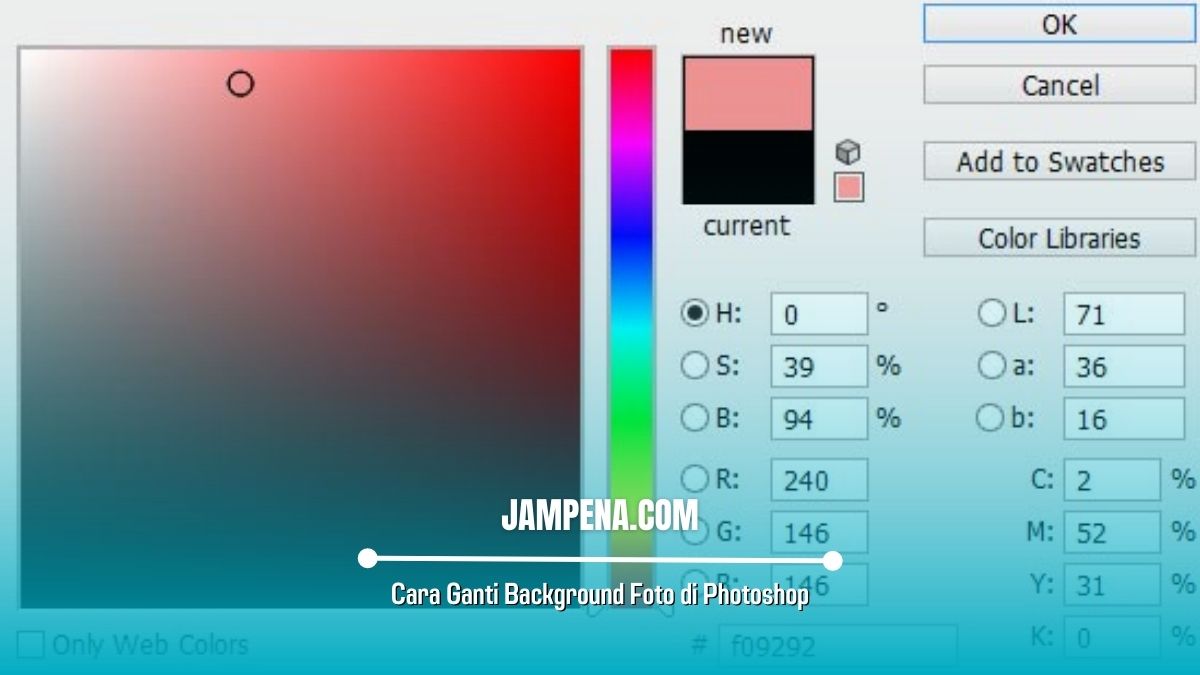Berikut ini kami akan membahas tutorial cara ganti background foto di photoshop yang bisa kamu coba. Seperti yang kita tahu saat ini teknologi yang semakin canggih membuat segala sesuatu dapat dilakukan dengan lebih mudah.
Salah satunya yaitu pada saat ingin mengganti background foto semakin mudah sekali dilakukan. Karena saat ini sudah tersedia banyak sekali aplikasi. yang dapat kamu temukan dan gunakan dengan mudah.
Namun terdapat salah satu aplikasi yang sangat populer untuk mengedit background foto yaitu Adobe Photoshop.
Photoshop merupakan salah satu perangkat lunak atau software yang dapat digunakan untuk membuat dan mengedit gambar serta dapat menyimpannya dalam berbagai format.
Seperti yang sudah kami jelaskan sebelumnya di dalam Photoshop ini kamu dapat mengedit gambar maupun foto menjadi keren dan menarik.
Photoshop ini sudah lama dikenal sebagai aplikasi edit gambar yang biasanya dipakai oleh fotografer digital.
Teruntuk kamu yang ingin mengganti background foto melalui aplikasi Photoshop ini, maka kamu harus mempersiapkan terlebih dahulu fotonya sebelum diedit.
Ada baiknya juga jika foto yang kamu pilih ini memiliki kualitas yang cukup baik. Jangan menggunakan foto dengan ketajaman yang kurang baik atau bahkan kabur.
Karena dengan hal tersebut kamu akan mengalami kesulitan pada saat mengedit background.
Untuk itu penting kami bagi kamu untuk mempersiapkan terlebih dahulu fotonya dan pengguna juga dapat melakukan editing lebih jauh sebelum mengganti background foto.
Lantas, Bagaimana caranya? Simak penjelasan serta informasi mengenai cara mengganti background foto di Photoshop yang akan kami jelaskan di bawah ini.
Cara Ganti Background Foto di Photoshop

Terdapat beberapa langkah-langkah yang dapat kamu ikuti untuk mengganti background foto di Photoshop, berikut ini cara-caranya:
- Langkah pertama yang dapat kamu lakukan yaitu Buka aplikasi Photoshop melalui desktop maupun laptop yang kamu punya.
- Kemudian kamu dapat langsung membuka foto yang kamu inginkan dengan cara mengklik tombol ctrl + o atau lewat menu file dan lanjutkan dengan memilih opsi open.
- Lalu Klik Kanan pada menu layer dari foto dan klik layer from background.
- Pada tahap tersebut nantinya akan muncul pop up yang diarahkan untuk membuat layer o.
- Jika sudah kamu dapat memilih OK dan lanjutkan dengan mengklik huruf W untuk memakai fitur magic wand tool.
- Mulai seleksi background yang ada di foto dan pilih warna yang sesuai dengan keinginan kamu.
- Setelah kamu menentukan warna, Klik tombol G pada bagian keyboard untuk memakai fitur pewarna yaitu paint Bucket Tool.
- Selanjutnya pilih area background yang sudah diseleksi sebelumnya supaya warna berubah.
- Jika semua tahap sudah kamu lakukan, maka kamu tinggal menyimpan hasil editan tersebut dengan cara mengklik ctrl + S atau lewat menu file, kemudian pilih opsi save.
- Simpan foto hasil editan tersebut dalam format .png atau .jpg supaya dapat dilihat dalam perangkat apapun.
Akhir Kata
Cara ganti background foto di Photoshop dapat dilakukan dengan mudah bukan? Nah, saat ini kamu dapat mencoba cara yang sudah kami sampaikan di atas.
Mungkin itu saja penjelasan serta informasi yang dapat kami sampaikan, semoga cara mengganti background foto di Photoshop ini dapat membantu dan bermanfaat.