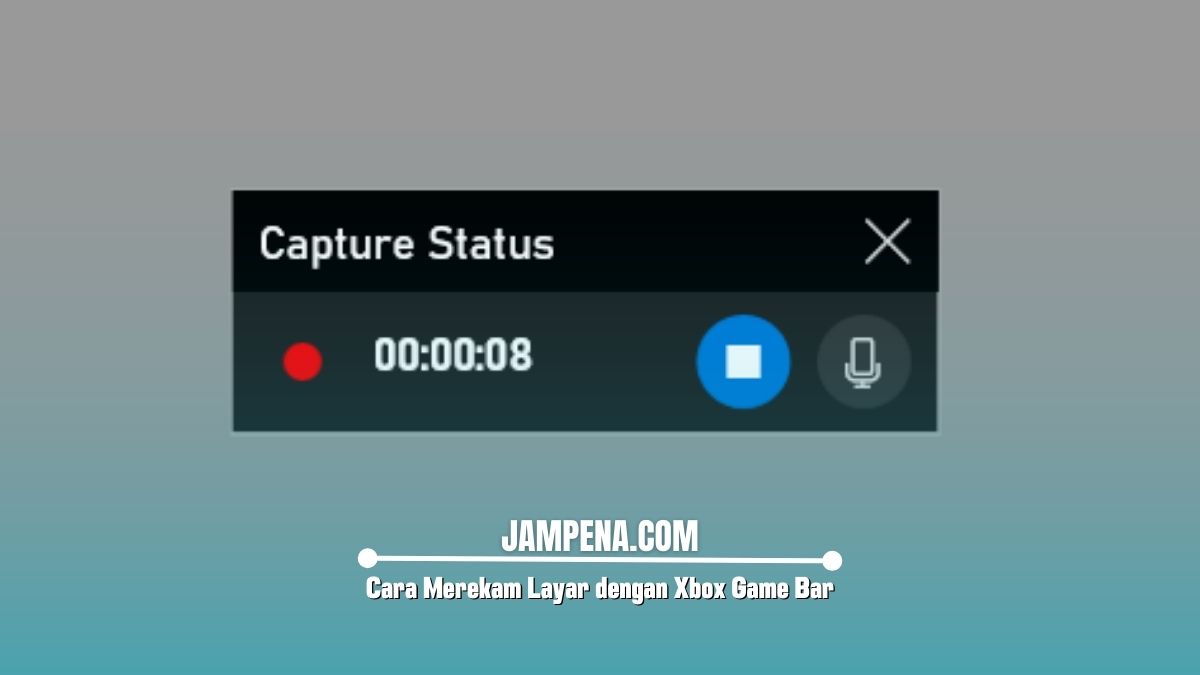Pada artikel ini kami akan memberikan tutorial cara merekam layar dengan Xbox Game Bar melalui langkah mudah, ayo simak penjelasannya hingga selesai.
Jika kamu sedang mencari cara untuk merekam layar di PC Windows 10 atau 11, Xbox Game Bar bisa menjadi solusi yang sangat praktis dan lebih efektif.
Fitur ini tidak hanya terbatas pada perekaman saat bermain game, tetapi juga bisa digunakan untuk merekam aktivitas layar lainnya seperti tutorial, presentasi, hingga video panggilan.
Untuk itu, dalam artikel ini kami akan memberikan panduan lengkap tentang cara merekam layar menggunakan Xbox Game Bar.
Apa Itu Xbox Game Bar?
Xbox Game Bar adalah aplikasi built-in pada Windows 10 dan 11 yang awalnya dirancang untuk memberikan fitur-fitur tambahan saat bermain game.
Dengan Xbox Game Bar, kamu bisa mengakses alat seperti perekam layar, pengaturan audio, performa sistem, hingga interaksi dengan teman melalui Xbox Live.
Namun, kelebihan utamanya adalah kemampuannya untuk merekam layar tanpa memerlukan aplikasi pihak ketiga.
Persyaratan untuk Menggunakan Xbox Game Bar
Sebelum mulai merekam, pastikan komputer kamu telah memenuhi beberapa persyaratan berikut:
- Windows 10 atau 11: Xbox Game Bar tersedia secara default pada kedua sistem operasi ini.
- Kartu grafis yang mendukung: Pastikan kartu grafis kamu mendukung DirectX 12 atau yang lebih baru.
- Fitur Perekaman Layar Aktif: Pada beberapa konfigurasi, fitur perekaman layar mungkin tidak aktif secara default, kamu bisa mengaktifkannya lewat pengaturan di dalam Xbox Game Bar.
Langkah-langkah Cara Merekam Layar dengan Xbox Game Bar
Berikut adalah langkah-langkah lengkap cara merekam layar di Windows menggunakan Xbox Game Bar yang bisa kamu ikuti dengan mudah.
1. Buka Xbox Game Bar
Untuk memulainya kamu perlu membuka Xbox Game Bar dengan menekan Windows + G pada keyboard kamu, dan Xbox Game Bar akan terbuka.
Jika ini pertama kalinya kamu membuka Xbox Game Bar, maka akan muncul beberapa pemberitahuan dan pengaturan awal.
Jika Xbox Game Bar tidak muncul, pastikan fitur ini sudah aktif di pengaturan sistem, kamu bisa memeriksanya dengan masuk ke Pengaturan.
Klik Settings > Gaming > Xbox Game Bar, lalu pastikan opsi “Enable Xbox Game Bar for things like recording game clips and screenshots” diaktifkan.
2. Pilih Tombol Perekaman
Setelah Xbox Game Bar terbuka, kamu akan melihat berbagai widget seperti Performance, Capture, dan Audio.
Klik pada Capture (ikon berbentuk lingkaran dengan titik di tengah). Jika widget Capture tidak muncul, klik tombol menu pada widget Xbox Game Bar dan pilih Capture.
Setelah itu, klik ikon Record (bulatan merah) untuk memulai perekaman layar. Kamu juga bisa menekan Windows + Alt + R untuk mulai merekam dengan cepat.
3. Rekam Layar
Setelah menekan tombol perekam, Xbox Game Bar akan mulai merekam aktivitas di layar kamu. Pada bagian atas layar akan muncul bar notifikasi yang menunjukkan durasi perekaman.
Jika kamu ingin menghentikan perekaman, klik tombol Stop (kotak) yang muncul pada bar notifikasi atau tekan kembali Windows + Alt + R.
Setelah itu, hasil rekaman kamu akan disimpan secara otomatis di folder Video > Captures di komputer kamu.
4. Mengelola Rekaman
Setelah selesai merekam, kamu bisa mengedit atau membagikan hasil rekaman. Buka folder Video > Captures di File Explorer untuk menemukan file rekaman yang baru saja kamu buat.
Bisa kamu putar rekaman tersebut dengan pemutar video favorit atau mengeditnya dengan aplikasi editing video lain sesuai kebutuhan.
Alternatif Xbox Game Bar untuk Merekam Layar
Jika Xbox Game Bar tidak sesuai dengan kebutuhan kamu, ada beberapa aplikasi perekam layar lain yang bisa kamu coba, seperti:
- OBS Studio: Aplikasi open-source yang menawarkan banyak fitur untuk perekaman dan live streaming.
- Bandicam: Aplikasi perekam layar yang dikenal dengan kualitas rekaman yang tinggi.
- Camtasia: Aplikasi editing video dan perekaman layar yang memiliki berbagai fitur profesional.
Akhir Kata
Demikian penjelasan yang dapat kami sampaikan tentang cara merekam layar menggunakan Xbox Game Bar, semoga cara diatas membantu dan bermanfaat.