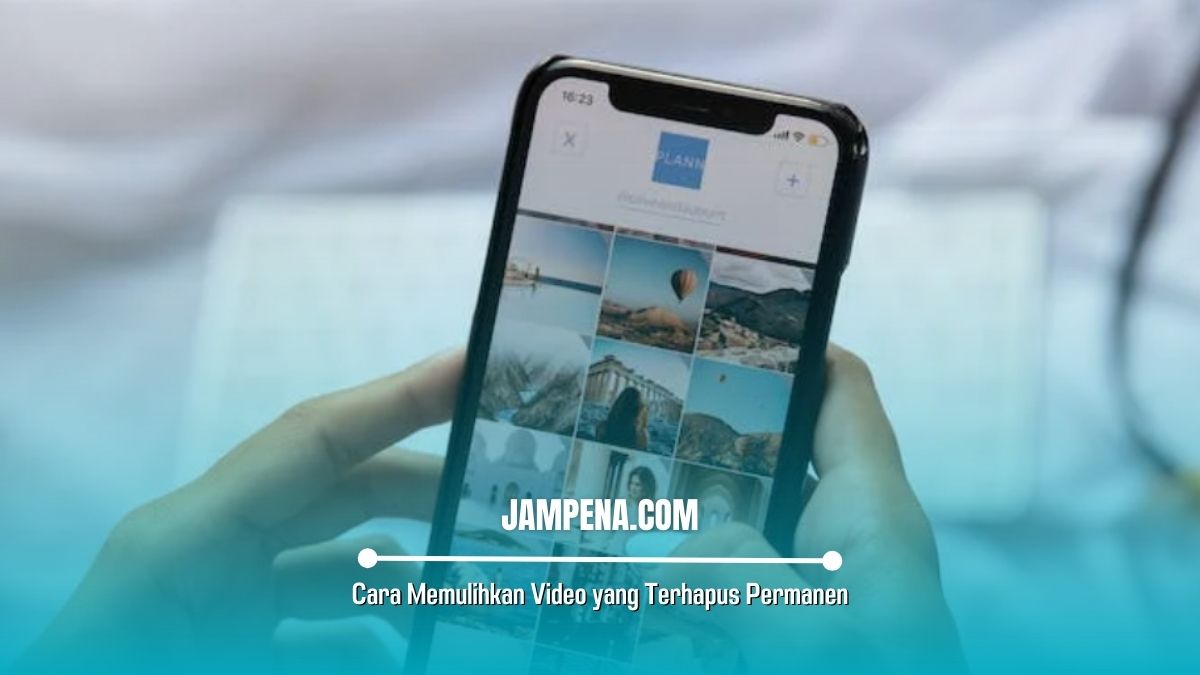Pada postingan ini kami akan menunjukkan tutorial cara memulihkan video yang terhapus permanen di PC, simak ulasannya sampai akhir.
Apakah mungkin untuk memulihkan video yang telah kamu terhapus secara permanen? Jawaban sederhananya adalah iya bisa.
Tetapi memerlukan penggunaan aplikasi perangkat lunak profesional seperti DiskInternals Partition Recovery atau solusi pemulihan data lainnya.
Namun, meskipun kamu memiliki perangkat lunak pemulihan data, kamu perlu mengetahui cara menggunakannya.
Program yang disebutkan disini diverifikasi untuk membantu dalam pemulihan video yang dihapus, dan dilengkapi dengan fitur ekstensif lainnya seperti pencadangan data dan pemulihan jarak jauh.
Jadi, dalam artikel ini kami akan menjelaskan secara detail cara memulihkan video yang terhapus permanen di PC dan komputer desktop.
Cara Memulihkan Video yang Dihapus Secara Permanen di PC
Jika file video belum dihapus secara permanen, kamu akan menemukannya di folder tempat sampah dan memulihkannya dari sana.
Tetapi, setelah dihapus secara permanen, maka kamu harus mengikuti tips yang dibagikan disini untuk mendapatkannya kembali.
1. Gunakan Perangkat Lunak Pemulihan Video
Uneraser adalah solusi pemulihan multi-format yang dikembangkan oleh DiskInternals, perangkat lunak ini dapat memulihkan semua jenis file video dengan mudah, dan juga memulihkan banyak format lainnya.
Ini adalah utilitas intuitif untuk pengguna komputer Windows, dan dapat berjalan di semua versi OS Windows mulai dari XP hingga Windows 11.
Langkah-langkah memulihkan video yang terhapus permanen dengan DiskInternals:
- Unduh dan install perangkat lunak DiskInternals Uneraser atau Partition Recovery.
- Setelah penginstalan selesai, lanjutkan untuk meluncurkan aplikasi dan pastikan drive tempat penyimpanan video yang dihapus sebelumnya terhubung ke komputer.
- Ikuti petunjuk Recovery Wizard dan pilih drive tempat kamu pernah menyimpan video yang hilang.
- Pilih sistem file drive dan lanjutkan untuk memindainya dalam Pemulihan Penuh atau Pemulihan Cepat (Mode).
- Tunggu hingga pemindaian berjalan sepenuhnya, jika kamu memilih Pemulihan Penuh, perlu beberapa saat hingga pemindaian selesai.
- Setelah pemindaian selesai, file yang telah kamu hapus dari hard drive yang dipindai akan muncul dengan tanda bintang merah, lalu cari file video kamu yang hilang.
- Setelah kamu menemukannya, klik untuk mempratinjau dan mengonfirmasi bahwa itu adalah file yang kamu cari.
2. Pulihkan dari Cadangan Riwayat File
Banyak orang yang menggunakan komputer Windows tidak mengetahui bahwa ada alat dan fitur utilitas tersembunyi yang dapat membantu mereka dengan tindakan lanjutan seperti pemulihan data.
Riwayat File adalah fitur penting yang dibangun di semua versi OS Windows, jadi karena PC kamu berjalan di OS Windows, kamu memiliki akses ke utilitas File History.
Jika diaktifkan, Riwayat File dapat membantu kamu memulihkan “Versi Sebelumnya” dari file yang hilang, namun seperti yang diisyaratkan tadi, kamu harus mengaktifkannya sebelum kehilangan file/data.
Klik bilah atau ikon Pencarian Windows di bilah tugas (dibawah desktop kamu) dan cari Riwayat File, luncurkan opsi pengaturan yang sesuai dan pulihkan file kamu dari “File History Drive”.
Untuk menyiapkan drive riwayat file, buka Pengaturan > Cadangan > Alihkan fitur Riwayat File > Klik “Opsi Lainnya” untuk mengonfigurasi drive riwayat file kamu.
3. Unduh Pemulihan File Windows
Windows File Recovery adalah freeware yang tersedia di Microsoft Store untuk pengguna Windows 10 dan 11.
Sayangnya, aplikasi ini tidak tersedia untuk orang yang menggunakan versi Windows yang lebih lama, alat ini sebenarnya berjalan melalui baris perintah, tetapi cukup intuitif dan mudah digunakan.
Menggunakan alat Windows File Recovery, kamu mungkin bisa mendapatkan file video kamu yang hilang secara gratis.
- Instal aplikasi dari Microsoft Store.
- Luncurkan untuk memulai, alat ini akan memindai file yang hilang/terhapus dalam dua mode berbeda, yakni Reguler dan Ekstensif.
- Sekarang, gunakan perintah berikut untuk memulihkan file kamu “winfr F: G: /regular” atau “winfr F: G: /regular /n *.mp4”.
- Setelah pemindaian selesai, buka drive tujuan (Drive G) dan cari folder baru bernama “Recovery_20221305_xxx” (catatan: nama file yang sebenarnya mungkin berbeda dari yang ditampilkan di sini, tetapi akan dalam format yang sama). Buka folder dan kamu akan menemukan file yang ingin dipulihkan.
Akhir Kata
Itulah penjelasan yang bisa kami sampaikan tentang cara memulihkan video yang terhapus permanen di PC, semoga membantu dan terimakasih.