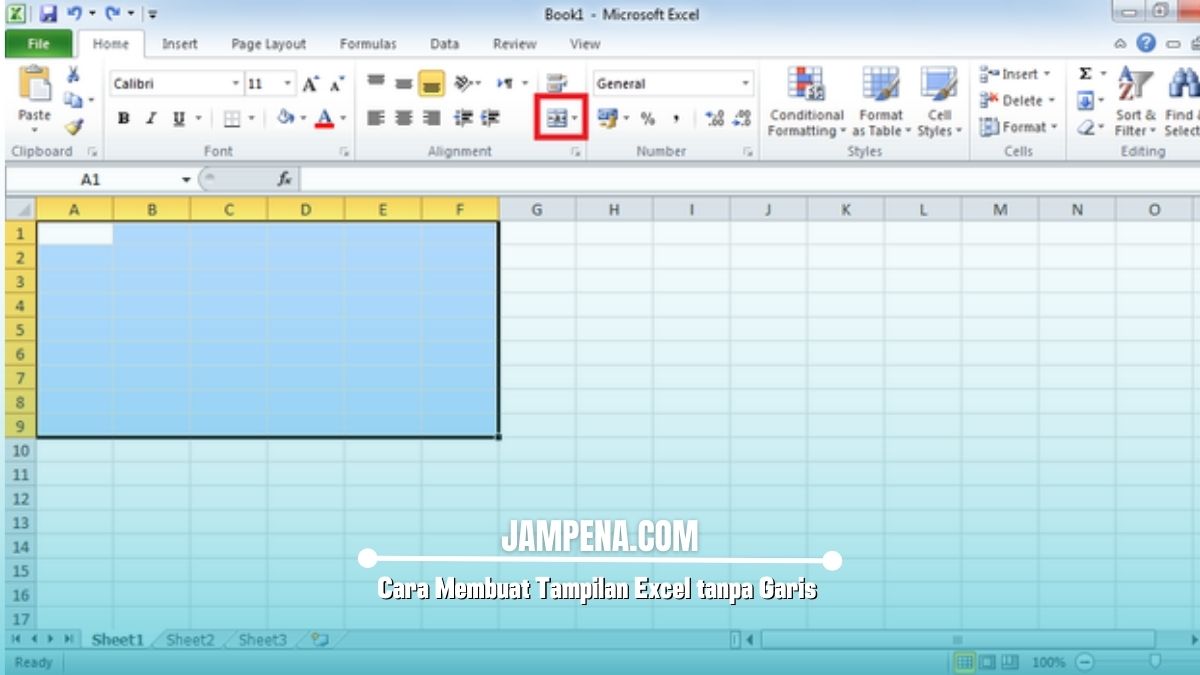Temukan beberapa cara mudah dan lebih efektif untuk membuat tampilan Excel tanpa garis dalam artikel ini, simak penjelasannya dengan seksama.
Microsoft Excel adalah salah satu alat yang sangat populer digunakan untuk keperluan pengolahan data, baik itu untuk pekerjaan kantor, analisis data, atau bahkan untuk kebutuhan pribadi.
Namun, seringkali tampilan Excel yang default dengan garis pembatas antar sel bisa membuat tampilan spreadsheet terlihat berantakan atau kurang rapi.
Untungnya, kamu bisa menghilangkan garis-garis tersebut dengan mudah. Berikut adalah beberapa cara membuat tampilan Excel tanpa garis untuk hasil yang lebih bersih dan profesional.
5 Cara Membuat Tampilan Excel tanpa Garis
Di bawah ini adalah lima cara membuat tampilan Excel tanpa garis yang bisa kamu lakukan dengan mudah dan efektif.
1. Menghilangkan Garis Grid melalui Menu “View”
Cara pertama untuk membuat tampilan Excel tanpa garis adalah melalui menu “View”. Dengan cara ini, kamu bisa menonaktifkan garis grid secara keseluruhan dalam tampilan lembar kerja.
Berikut cara melakukannya:
- Buka file Excel yang ingin kamu ubah.
- Klik tab View di bagian atas.
- Di bagian “Show”, kamu akan melihat opsi Gridlines.
- Hapus centang pada Gridlines.
- Setelah itu, garis-garis yang biasa membatasi setiap sel akan hilang dari tampilan lembar kerja kamu.
Namun perlu kamu ingat, ini hanya akan mempengaruhi tampilan layar saja dan tidak akan mengubah data atau format di dalamnya.
2. Menghilangkan Garis Grid melalui Opsi “Page Layout”
Selain melalui tab “View”, kamu juga bisa menghilangkan garis grid dengan menggunakan tab “Page Layout”.
Cara ini sering digunakan jika kamu ingin mempersiapkan dokumen untuk dicetak tanpa garis pembatas antar sel. Berikut cara mengaturnya:
- Buka file Excel yang ingin kamu modifikasi.
- Klik tab Page Layout.
- Di bagian “Sheet Options”, kamu akan melihat dua kotak centang: Gridlines dan Headings.
- Hapus centang pada kotak Gridlines.
Dengan langkah tersebut, garis grid akan hilang dari tampilan saat kamu mempersiapkan dokumen untuk dicetak.
Namun, pastikan kamu memeriksa tampilan di Print Preview untuk memastikan hasilnya sesuai dengan yang kamu inginkan.
3. Menggunakan Warna Latar Belakang
Jika kamu ingin tampilan lebih bersih dan profesional, selain menghilangkan garis grid, kamu juga bisa menggunakan warna latar belakang.
Ini akan memberi kesan bahwa tabel atau worksheet kamu lebih terstruktur, tanpa harus menggunakan garis pembatas. Berikut adalah langkah-langkahnya:
- Pilih seluruh area yang ingin kamu hilangkan garis gridnya.
- Klik kanan dan pilih Format Cells.
- Pilih tab Fill dan pilih warna latar belakang yang sesuai.
- Klik OK.
Dengan cara ini, kamu dapat memberi latar belakang pada seluruh area atau bagian tertentu dari lembar kerja, sehingga garis grid yang hilang bisa tertutupi dengan warna yang menarik.
4. Menggunakan Border untuk Membuat Garis Sesuai Keinginan
Jika kamu ingin menghilangkan garis grid tapi tetap mempertahankan beberapa pembatas antar sel, kamu bisa menggunakan fitur border untuk menambahkan garis hanya di area tertentu saja.
Ikuti petunjuk berikut:
- Pilih sel atau area yang ingin diberi garis.
- Klik kanan dan pilih Format Cells.
- Pilih tab Border.
- Pilih jenis garis yang kamu inginkan, apakah itu garis lurus, tebal, atau putus-putus.
- Klik OK untuk menyimpan perubahan.
Dengan cara ini, kamu tetap bisa mempertahankan struktur tabel yang jelas tanpa harus menggunakan gridlines default Excel.
5. Menyembunyikan Garis dengan Menggunakan Gambar Latar (Background Image)
Jika kamu ingin benar-benar mengubah tampilan lembar kerja tanpa garis sama sekali, kamu bisa menggunakan gambar latar belakang (background image).
Meskipun cara ini jarang digunakan, namun bisa memberi tampilan yang sangat unik dan kreatif pada lembar kerja Excel kamu.
Ikuti langkah-langkah berikut:
- Pilih seluruh lembar kerja dengan menekan tombol Ctrl + A.
- Klik kanan dan pilih Format Cells.
- Pada tab Fill, pilih Picture.
- Pilih gambar yang ingin kamu gunakan sebagai latar belakang.
- Klik Insert dan OK.
Dengan langkah ini, kamu bisa sepenuhnya mengubah tampilan worksheet tanpa garis yang terlihat, sehingga menghasilkan tampilan yang lebih modern dan visual.
Akhir Kata
Itulah penjelasan yang bisa kami sampaikan mengenai lima cara membuat tampilan Excel tanpa garis, semoga membantu dan terimakasih.