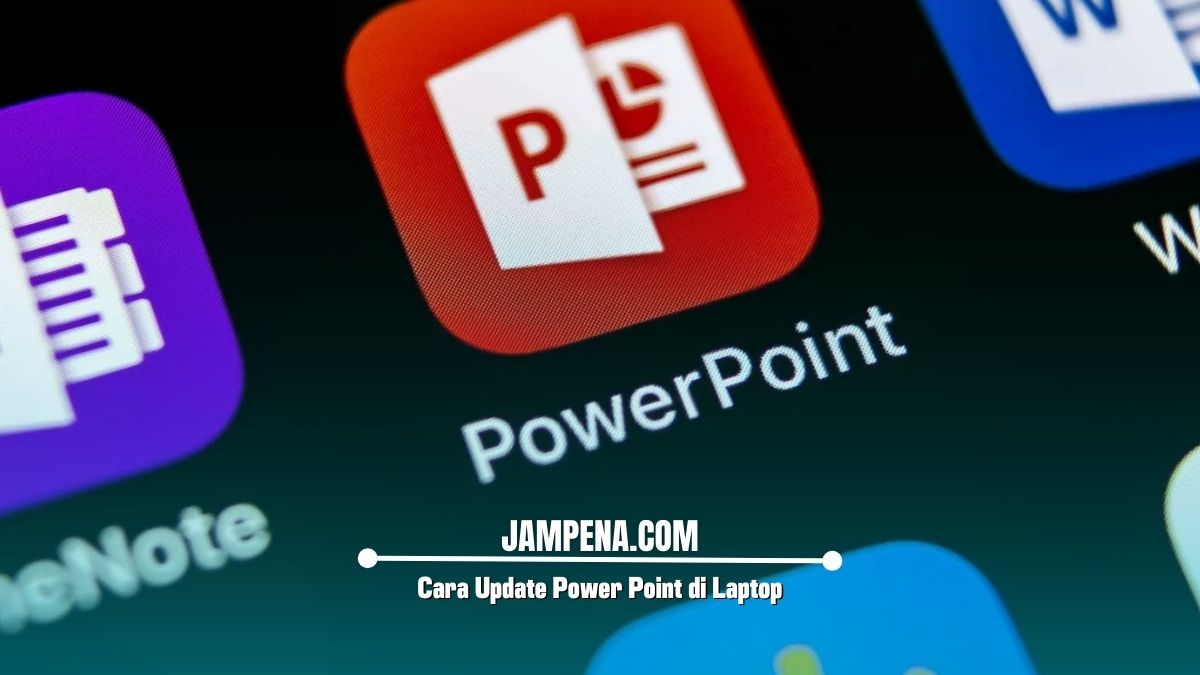Pada artikel ini kami akan memberikan panduan langkah-langkah cara update Power Point di laptop dengan mudah, ayo simak penjelasannya hingga tuntas.
PowerPoint merupakan salah satu aplikasi presentasi yang paling populer di dunia, digunakan oleh jutaan orang untuk membuat presentasi yang menarik dan profesional.
Agar pengalaman menggunakan aplikasi PowerPoint tetap optimal dan terjaga, penting bagi kamu untuk selalu memperbarui aplikasi ke versi terbaru.
Dengan mengunduh pembaruan, ini tidak hanya memberikan fitur-fitur baru tetapi juga akan memperbaiki keamanan yang sangat penting.
Oleh karena itu, dalam artikel ini kami akan memberikan beberapa tahapan dengan langkah-langkah lengkap cara update PowerPoint di laptop.
Mengapa Penting untuk Update Power Point di Laptop?
Sebelum masuk ke langkah-langkah update, mari kita bahas mengapa pembaruan ini sangat penting:
Fitur Baru
Setiap pembaruan biasanya dilengkapi dengan fitur-fitur baru yang dapat membantu kamu membuat presentasi yang lebih menarik dan interaktif.
Perbaikan Bug
Pembaruan seringkali mencakup perbaikan bug yang mengganggu pengguna. Dengan memperbarui, kamu bisa menghindari masalah yang dapat menghambat produktivitas.
Keamanan
Versi yang lebih baru biasanya datang dengan peningkatan keamanan yang melindungi data dan informasi penting dalam presentasi kamu.
Kompatibilitas
Dengan memperbarui, kamu memastikan bahwa dokumen PowerPoint kamu kompatibel dengan versi terbaru dari aplikasi lain, sehingga kolaborasi menjadi lebih lancar.
Cara Update Power Point di Laptop
Berikut adalah langkah-langkah lengkap cara update Power Point di laptop yang bisa kamu lakukan dengan mudah dan lebih efektif.
1. Periksa Versi PowerPoint yang Digunakan
Sebelum melakukan update, pertama kamu perlu mengetahui versi PowerPoint yang sedang terinstall di laptop. Caranya adalah sebagai berikut:
- Buka aplikasi PowerPoint di laptop kamu.
- Klik pada tab File yang terletak di pojok kiri atas layar.
- Pilih Account atau Akun dari menu yang muncul.
- Di bagian Product Information atau Informasi Produk, kamu akan melihat informasi tentang versi yang sedang kamu gunakan.
- Ini penting untuk mengetahui apakah kamu perlu melakukan update atau tidak.
2. Update Melalui Microsoft 365
Jika kamu menggunakan PowerPoint sebagai bagian dari langganan Microsoft 365, Ikuti langkah-langkah yang kami sajikan dibawah ini:
- Buka aplikasi PowerPoint.
- Klik pada tab File.
- Pilih Account atau Akun.
- Di bawah Office Updates, klik Update Options.
- Pilih Update Now untuk memulai proses pembaruan.
- Dan Microsoft akan secara otomatis mendownload dan menginstall pembaruan terbaru.
3. Update PowerPoint 2016 atau Versi Sebelumnya
Jika kamu menggunakan versi PowerPoint yang diinstal secara terpisah, seperti PowerPoint 2016, berikut adalah langkah-langkah untuk memperbaruinya:
- Buka aplikasi PowerPoint.
- Klik pada tab File.
- Pilih Account atau Akun.
- Di bagian Product Information, cari Update Options.
- Klik Update Now untuk memulai proses update.
- Pastikan koneksi internet kamu stabil agar pembaruan dapat diunduh dengan lancar.
4. Mengaktifkan Pembaruan Otomatis
Agar kamu tidak perlu khawatir tentang pembaruan di masa mendatang, kamu bisa mengaktifkan pembaruan otomatis.
Berikut adalah langkah yang sangat dianjurkan:
- Pertama, buka PowerPoint.
- Kemudian klik pada tab File.
- Setelah itu pilih Account.
- Di bawah Office Updates, pilih Enable Updates.
Dengan cara ini, PowerPoint akan secara otomatis memperbarui ketika ada versi baru yang tersedia.
5. Memeriksa Pembaruan Secara Manual
Jika kamu ingin memeriksa pembaruan secara manual tanpa menunggu notifikasi, berikut langkah-langkahnya:
- Buka aplikasi PowerPoint.
- Klik pada tab File.
- Pilih Account.
- Klik pada Update Options dan pilih Check for Updates.
- Dan PowerPoint akan mencari pembaruan terbaru dan memberikan instruksi jika ada yang perlu diunduh.
Cara Mengatasi Masalah saat Update Power Point di Laptop
Apakah kamu mengalami kendala saat mencoba melakukan pembaruan?Berikut beberapa cara untuk mengatasi masalah yang umum terjadi:
Koneksi Internet
Pastikan bahwa koneksi internet kamu tetap stabil dan cukup cepat untuk mengunduh pembaruan.
Restart Laptop
Cobalah untuk merestart laptop kamu, lalu coba lagi melakukan pembaruan. Terkadang, masalah sederhana dapat diatasi dengan cara ini.
Cek Pembaruan Windows
Pastikan bahwa OS Windows kamu juga diperbarui, beberapa pembaruan PowerPoint mungkin memerlukan versi Windows tertentu.
Dukungan Microsoft
Jika dengan cara diatas masalah tetap berlanjut, silahkan kamu kunjungi situs dukungan resmi Microsoft untuk mendapatkan bantuan lebih lanjut.
Akhir Kata
Demikian penjelasan yang dapat kami sampaikan mengenai langkah-langkah cara update Power Point di laptop, semoga membantu dan terimakasih.