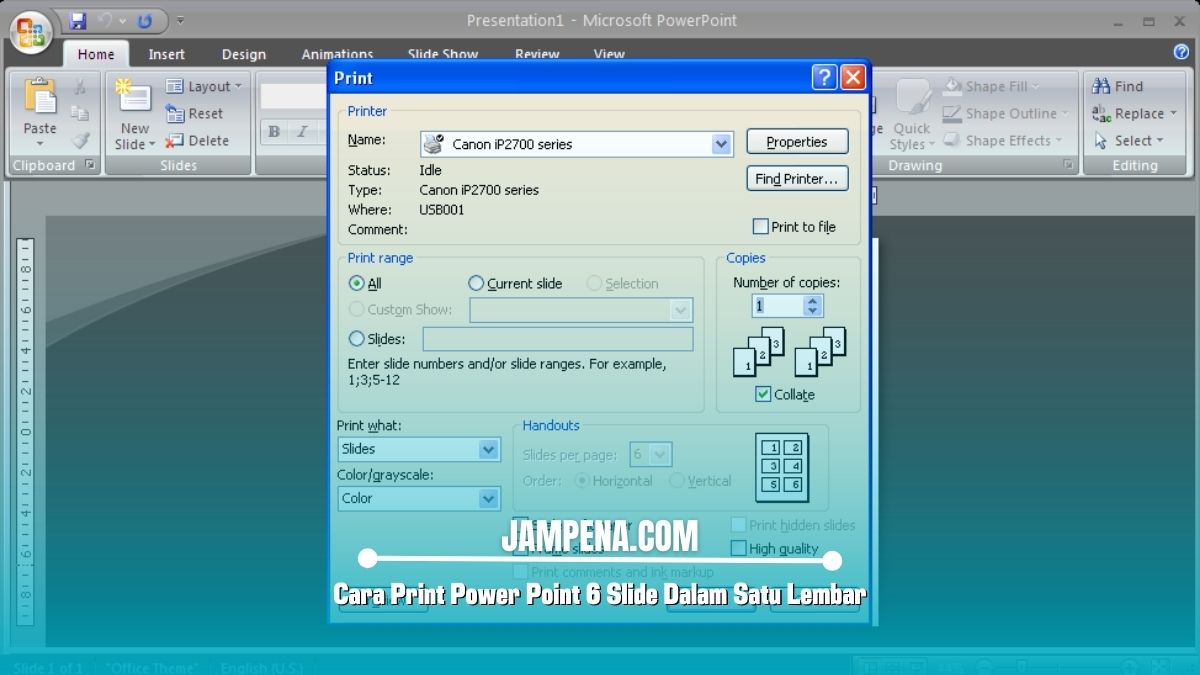Pelajari langkah-langkah sederhana mengenai cara print Power Point 6 slide dalam satu lembar di halaman ini, ayo kamu baca penjelasannya sampai habis.
PowerPoint adalah salah satu aplikasi presentasi yang paling populer digunakan untuk menyampaikan informasi dengan cara yang menarik.
Terkadang, kamu mungkin perlu mencetak presentasi untuk dibagikan dalam bentuk fisik. Salah satu cara yang efisien adalah dengan mencetak enam slide dalam satu lembar kertas.
Dalam artikel ini, kami akan membahas tentang cara print Power Point 6 slide dalam satu lembar dan beberapa tips berguna yang bisa kamu terapkan.
Mengapa Mencetak 6 Slide dalam Satu Lembar?
Sebelum masuk ke cara melakukannya, perlu kamu ketahui mengapa mencetak enam slide dalam satu lembar bisa menjadi pilihan yang baik:
- Hemat Kertas: Dengan mencetak beberapa slide dalam satu lembar, kamu bisa menghemat penggunaan kertas.
- Praktis untuk Diskusi: Menggunakan lembaran yang berisi beberapa slide akan memudahkan dalam diskusi dan referensi.
- Penghematan Biaya: Lebih sedikit kertas berarti pengeluaran yang lebih rendah, terutama jika kamu perlu mencetak banyak salinan.
Langkah-langkah Cara Print Power Point 6 Slide Dalam Satu Lembar
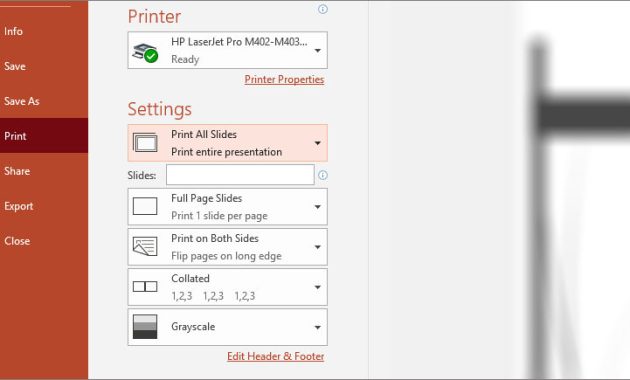
Berikut adalah langkah-langkah yang dapat kamu ikuti untuk mencetak Power Point enam slide dalam satu lembar kertas dengan lebih efesien.
Buka Presentasi PowerPoint
Pertama, buka file presentasi PowerPoint yang ingin kamu cetak. Pastikan semua slide sudah siap dan teratur dengan baik.
Jika ada slide yang perlu diperbaiki, lakukan penyesuaian sebelum mencetak. Ini penting agar hasil cetakan mencerminkan kualitas presentasi kamu.
Pilih Menu Print
Setelah presentasi terbuka, klik tab File di sudut kiri atas layar. Dalam menu yang muncul, pilih opsi Print.
Ini akan membawa kamu ke jendela pengaturan pencetakan, di mana semua opsi untuk mencetak presentasi dapat diatur.
Pilih Printer
Di jendela print, pastikan printer yang ingin kamu gunakan sudah terhubung dan terpilih. Jika kamu memiliki beberapa printer, pastikan memilih yang tepat dari daftar yang tersedia.
Pastikan juga bahwa printer dalam keadaan siap dan tidak ada masalah seperti kehabisan tinta atau kertas.
Atur Jumlah Slide per Halaman
Di bagian pengaturan print, cari opsi yang bertuliskan Slides Per Page atau Multiple Slides. Dari menu ini, pilih 6 Slides dalam satu halaman.
Dengan memilih opsi ini, kamu akan memastikan bahwa enam slide dicetak pada satu lembar kertas, yang sangat menghemat kertas dan membuat informasi lebih mudah diakses.
Atur Orientasi Kertas
Pilih orientasi kertas yang sesuai untuk presentasi kamu. Landscape biasanya opsi lebih baik untuk menampilkan enam slide secara bersamaan.
Jika ada elemen vertikal yang lebih penting, orientasi Portrait juga bisa dipertimbangkan. Pilih yang paling sesuai dengan tampilan slide-mu.
Cek Print Preview
Sebelum melanjutkan, penting untuk melihat Print Preview. Periksa apakah semua slide terlihat jelas dan tidak ada yang terpotong.
Jika ada bagian yang hilang atau tidak terbaca, kamu dapat kembali ke slide dan melakukan penyesuaian yang diperlukan sebelum mencetak.
Cetak
Setelah semua pengaturan sudah benar dan kamu puas dengan preview-nya, klik tombol Print untuk memulai proses pencetakan.
Tunggu hingga proses selesai, dan pastikan untuk memeriksa hasil cetak untuk memastikan semuanya terlihat baik.
Tips untuk Hasil Print Power Point yang Lebih Baik
Berikut adalah beberapa tips untuk mendapatkan hasil print Power Point yang lebih baik:
Periksa Kualitas
Sebelum mencetak, pastikan teks dan gambar dalam slide cukup besar agar mudah dibaca setelah dicetak. Jika teks terlalu kecil, pertimbangkan untuk menyesuaikan ukuran font.
Gunakan Kertas Berkualitas
Memilih kertas yang lebih tebal dan berkualitas tinggi dapat memberikan hasil cetakan yang lebih profesional.
Cek Tinta Printer
Pastikan printer memiliki tinta yang cukup untuk menghasilkan cetakan yang tajam dan jelas. Jika tinta hampir habis, pertimbangkan untuk menggantinya sebelum mencetak.
Cetak Uji
Jika memungkinkan, lakukan percobaan mencetak satu halaman terlebih dahulu.
Ini membantu memastikan bahwa semua pengaturan sudah benar dan hasil cetakan sesuai harapan sebelum mencetak lebih banyak salinan.
Akhir Kata
Demikian penjelasan yang dapat kami sampaikan tentang cara print Power Point 6 slide dalam satu lembar, semoga membantu dan bermanfaat.