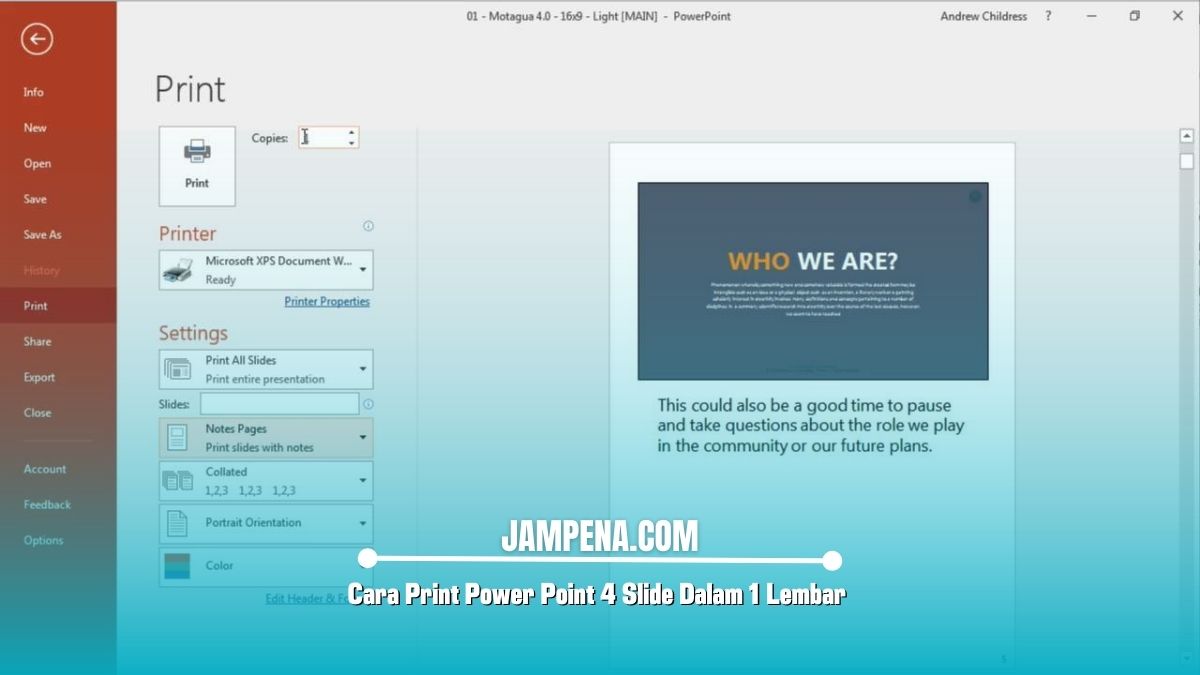Di postingan ini kami akan memberikan langkah-langkah cara print Power Point 4 slide dalam 1 lembar dengan mudah, ayo simak penjelasannya dengan bijak.
Mencetak presentasi PowerPoint dengan format yang efisien adalah salah satu langkah penting dalam mempersiapkan bahan presentasi.
Salah satu cara yang sering digunakan oleh kebanyakan orang adalah mencetak empat slide dalam satu lembar kertas.
Hal ini tidak hanya dapat menghemat kertas, tetapi juga memudahkan audiens untuk mengikuti presentasi.
Dalam postingan ini, kami akan memberikan cara print Power Point 4 slide dalam 1 lembar melalui langkah-langkah yang efektif.
Langkah-langkah Cara Print Power Point 4 Slide Dalam 1 Lembar
Berikut adalah langkah-langkah cara print Power Point 4 slide dalam 1 lembar yang bisa kamu lakukan dengan mudah dan lebih efisien.
1. Buka File PowerPoint
Langkah pertama adalah membuka file presentasi PowerPoint yang ingin kamu cetak. Pastikan semua slide telah disusun dengan baik, dan informasi di dalamnya sudah lengkap dan jelas.
Jika kamu perlu melakukan revisi, lebih baik lakukan itu terlebih dahulu agar hasil cetakan kamu menjadi maksimal.
Untuk membuka file, cukup klik dua kali pada file tersebut atau buka PowerPoint terlebih dahulu dan gunakan opsi Open untuk memilih file yang diinginkan.
2. Akses Menu Print
Setelah file terbuka, cari menu File yang terletak di bagian kiri atas layar. Klik menu tersebut untuk menampilkan berbagai opsi, diantara opsi tersebut cari dan pilih Print.
Ini akan membawa kamu ke jendela pengaturan pencetakan. Di sinilah semua pengaturan yang diperlukan untuk mencetak slide akan dilakukan.
3. Pilih Printer
Pada jendela Print kamu akan melihat daftar printer yang tersedia, pilih printer yang ingin kamu gunakan untuk mencetak presentasi.
Pastikan printer dalam keadaan aktif dan terhubung dengan komputer, jika kamu menggunakan printer jaringan, pastikan kamu terhubung ke jaringan yang sama.
Jika printer yang kamu inginkan tidak muncul, pastikan kamu untuk memeriksa koneksi atau merefresh daftar printer.
4. Atur Slides per Page
Salah satu pengaturan paling penting adalah jumlah slide yang ingin kamu cetak dalam satu lembar. Pada opsi Settings, cari pilihan Slides per Page.
Pilih 4 Slides, dengan mengatur ini kamu memberi instruksi kepada PowerPoint untuk mengompresi empat slide ke dalam satu lembar, sehingga lebih efisien.
Hal ini juga membantu dalam sebuah presentasi, karena audiens bisa melihat lebih banyak informasi sekaligus.
5. Atur Orientasi dan Ukuran Kertas
Setelah mengatur jumlah slide per halaman, periksa pengaturan orientasi dan ukuran kertas. Pastikan orientasi yang dipilih (portrait atau landscape) sesuai dengan konten slide.
Orientasi landscape sering kali lebih baik untuk slide yang berisi gambar atau grafik, karena memberikan ruang horizontal yang lebih luas.
Juga, pastikan ukuran kertas yang dipilih sesuai dengan yang akan digunakan, seperti A4 atau Letter, agar hasil cetak tidak terpotong.
6. Preview Pencetakan
Sebelum melanjutkan ke proses pencetakan, sangat penting untuk melihat preview hasil cetak. Di jendela Print, biasanya ada opsi untuk melihat tampilan sebelum dicetak.
Ini memungkinkan kamu untuk memastikan bahwa semua slide terlihat baik dan tidak ada elemen yang terpotong.
Jika ada masalah dengan tata letak atau elemen slide, kamu bisa kembali ke pengaturan untuk melakukan penyesuaian yang diperlukan.
Memastikan tampilan yang baik adalah suatu hal yang sangat penting agar informasi disampaikan dengan jelas.
7. Cetak
Setelah semua pengaturan sudah tepat dan preview menunjukkan hasil yang diinginkan, kamu bisa melanjutkan dengan mengklik tombol Print.
Tunggu hingga printer menyelesaikan proses pencetakan. Sambil menunggu, pastikan untuk memeriksa printer agar tidak ada masalah seperti kertas macet atau tinta habis.
Jika semua telah berjalan dengan lancar, kamu akan segera memiliki hasil cetakan yang siap untuk digunakan.
Kesimpulan
Mencetak 4 slide dalam 1 lembar PowerPoint adalah metode yang praktis dan efisien untuk menyiapkan presentasi.
Dengan mengikuti langkah-langkah di atas, kamu dapat memastikan bahwa presentasi kamu terlihat profesional dan mudah diakses. Selamat mencoba, dan semoga presentasi kamu sukses.