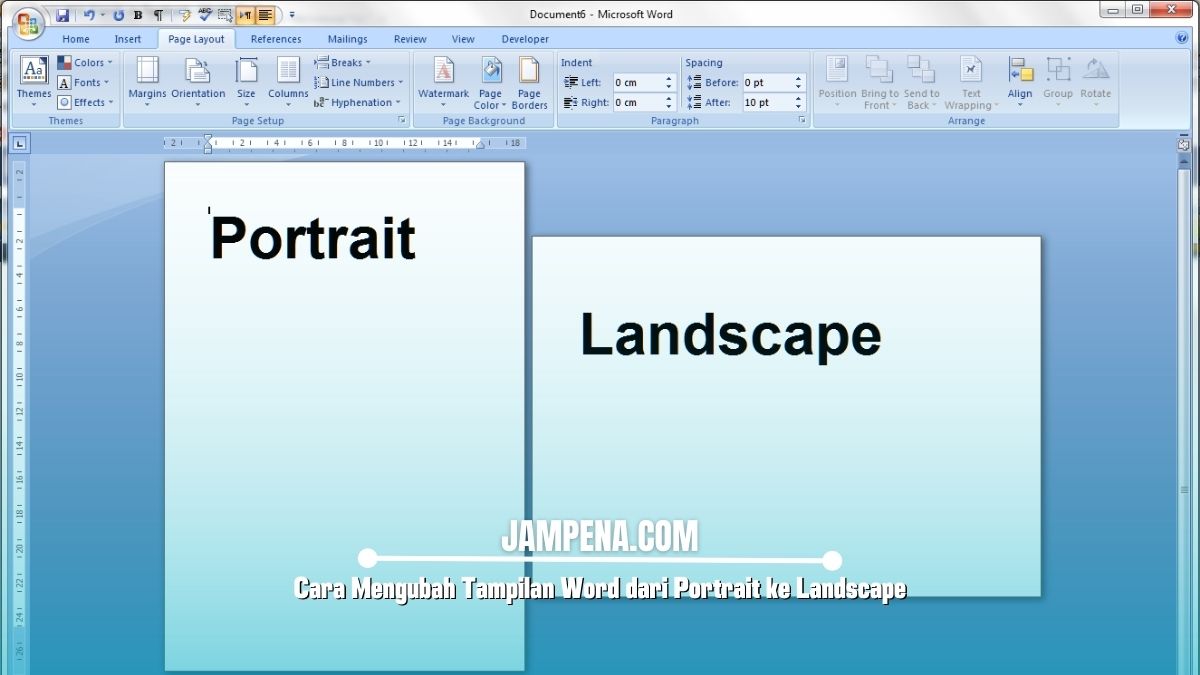Pada artikel ini kami akan memberikan panduan cara mengubah tampilan Word dari portrait ke landscape, ayo simak penjelasannya hingga tuntas.
Ketika kamu sedang mengerjakan dokumen di Microsoft Word, terkadang kamu perlu mengubah orientasi halaman dari portrait (vertikal) ke landscape (horizontal).
Hal ini penting, karena bisa diperlukan untuk membuat tabel yang lebih lebar, gambar, atau layout khusus yang tidak bisa muat dalam format portrait.
Oleh karena itu, disini kami akan menunjukkan beberapa cara berbeda untuk mengubah tampilan Word dari portrait ke landscape, baik pada versi Word terbaru maupun versi lama.
Mengapa Harus Mengubah Orientasi Halaman di Word?
Sebelum ke inti pembahasannya, perlu kamu ketahui bahwa mengubah orientasi halaman di Word bisa bermanfaat dalam berbagai situasi, seperti:
- Mencetak tabel atau grafik yang lebih lebar.
- Menambahkan gambar atau diagram besar.
- Membuat dokumen presentasi yang memerlukan ruang horizontal lebih banyak.
- Mengatur layout dokumen untuk laporan atau proyek khusus.
Mengapa Seseorang Memilih Orientasi Landscape di Word?
Beberapa dokumen, seperti laporan, proposal, dan presentasi, membutuhkan orientasi landscape untuk menampilkan data atau visual secara lebih jelas.
Berikut adalah alasan mengapa orientasi landscape sering digunakan banyak orang:
- Mencetak Tabel Lebar: Tabel yang memiliki banyak kolom akan lebih mudah ditampilkan pada halaman landscape.
- Menambahkan Grafik dan Diagram: Grafik atau diagram besar lebih mudah ditampilkan pada halaman horizontal.
- Presentasi atau Laporan: Beberapa jenis laporan atau presentasi membutuhkan lebih banyak ruang untuk menampilkan informasi secara keseluruhan.
Cara Mengubah Tampilan Word dari Portrait ke Landscape
Berikut adalah beberapa cara berbeda untuk mengubah tampilan Word dari portrait ke landscape, tergantung pada versi Microsoft Word yang kamu gunakan.
Mengubah Orientasi Halaman di Word 2016, 2019, dan Word untuk Microsoft 365
Untuk mengubah orientasi halaman di Word versi terbaru, ikuti langkah-langkah berikut:
- Buka Dokumen Word yang ingin kamu ubah orientasinya.
- Klik tab Layout di bagian atas jendela.
- Di grup Page Setup, klik Orientation.
- Pilih Landscape untuk mengubah orientasi halaman menjadi horizontal.
- Orientasi seluruh halaman dokumen akan berubah menjadi landscape.
Jika kamu hanya ingin mengubah orientasi pada bagian tertentu saja, ikuti langkah-langkah dibawah ini.
Mengubah Orientasi Hanya Pada Bagian Tertentu (Misalnya Halaman Tertentu)
Jika kamu hanya ingin mengubah orientasi beberapa halaman saja dalam dokumen, kamu bisa menggunakan fitur Section Break. Berikut caranya:
- Tempatkan kursor di tempat halaman yang ingin kamu ubah orientasinya.
- Klik tab Layout, kemudian pilih Breaks.
- Pilih Next Page di bawah Section Breaks, ini akan memisahkan bagian dokumen yang ingin kamu ubah orientasinya.
- Setelah menambahkan section break, pilih halaman tersebut, kemudian klik tab Layout dan pilih Orientation.
- Pilih Landscape untuk mengubah orientasi halaman tersebut.
Dengan begitu, hanya halaman yang terletak setelah section break yang akan berubah orientasinya menjadi landscape, sementara bagian lain tetap menggunakan orientasi portrait.
Mengubah Orientasi di Word 2013 dan Versi Sebelumnya
Untuk pengguna Word 2013 atau versi yang lebih lama, langkah-langkahnya sedikit berbeda, tetapi intinya sama.
Berikut langkah-langkah untuk mengubah orientasi halaman:
- Buka dokumen yang ingin kamu ubah orientasinya.
- Klik tab Page Layout di bagian atas.
- Di grup Page Setup, klik tombol Orientation.
- Pilih Landscape.
Jika kamu ingin mengubah orientasi hanya pada halaman tertentu, gunakan Section Break seperti yang sudah dijelaskan pada langkah kedua di atas.
Tips Menggunakan Orientasi Landscape dengan Efektif
Selanjutnya, berikut kami juga sajikan beberapa tips menggunakan orientasi landscape dengan efektif yang bisa kamu terapkan:
Cek Ukuran Kertas
Pastikan ukuran kertas diatur dengan benar untuk menghindari masalah saat mencetak, klik File > Print untuk melihat preview dokumen.
Perhatikan Layout Dokumen
Ketika mengubah orientasi halaman, pastikan seluruh layout dokumen tetap teratur dan mudah dibaca. Jangan sampai informasi penting terpotong atau tersusun tidak rapi.
Gunakan Section Break dengan Bijak
Jika kamu hanya ingin mengubah orientasi sebagian halaman, pastikan untuk menggunakan section break dengan benar agar bagian lain dari dokumen tidak ikut terpengaruh.
Akhir Kata
Demikian penjelasan yang dapat kami sampaikan tentang cara mengubah tampilan Word dari portrait ke landscape, semoga bermanfaat.