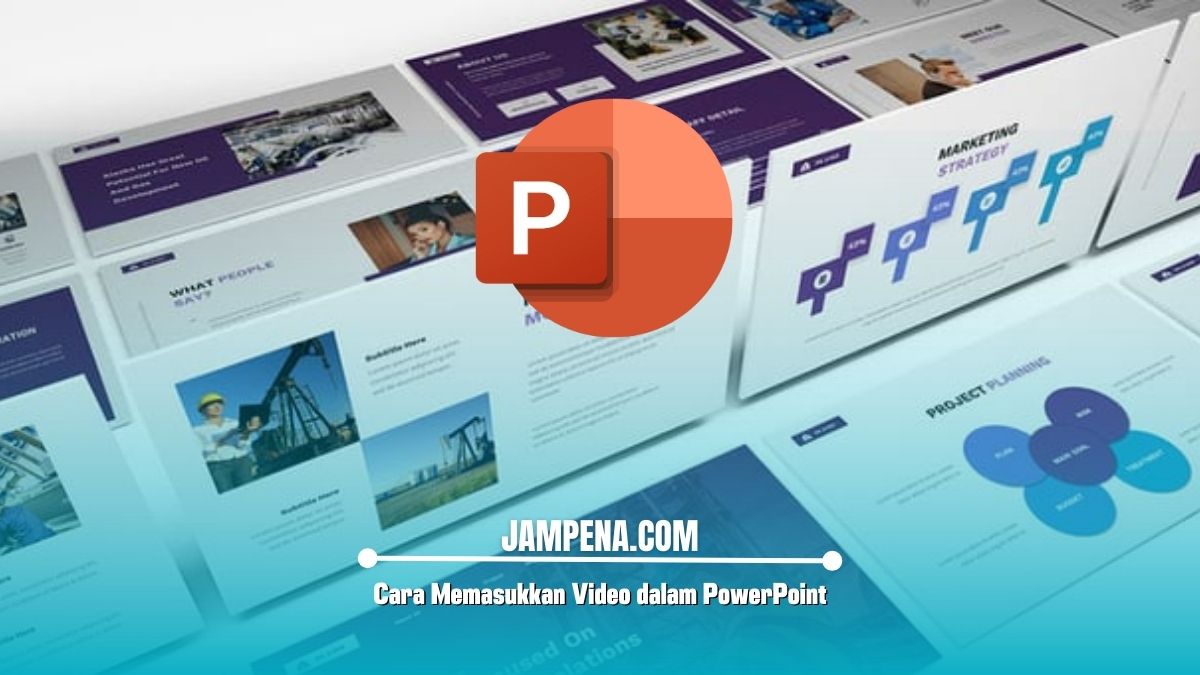Pelajari langkah-langkah mudah dan praktis mengenai cara memasukkan video dalam PowerPoint di artikel ini, ayo simak penjelasannya hingga tuntas.
Memasukkan video ke dalam presentasi PowerPoint adalah cara yang efektif untuk menjadikan materi yang kamu sampaikan lebih menarik dan interaktif.
Dengan video, kamu dapat menjelaskan konsep yang rumit dengan cara yang lebih visual, sehingga audiens lebih mudah memahami pesan yang ingin disampaikan.
Di artikel ini, kami akan memberikan panduan langkah demi langkah yang sederhana untuk membantu kamu memasukkan video ke dalam PowerPoint.
Mengapa Memasukkan Video ke Dalam PowerPoint?
Sebelum kita masuk ke langkah-langkah, mari kita lihat beberapa alasan mengapa video dapat meningkatkan presentasi:
- Menarik Perhatian: Video dapat menarik perhatian audiens dengan cara yang tidak bisa dilakukan hanya dengan teks atau gambar.
- Meningkatkan Pemahaman: Konten visual sering kali lebih mudah dipahami dibandingkan dengan teks, video dapat membantu menjelaskan ide-ide kompleks dengan lebih sederhana.
- Menciptakan Keterlibatan: Audiens cenderung lebih terlibat ketika melihat video, membuat presentasi menjadi lebih interaktif.
Langkah-langkah Cara Memasukkan Video ke dalam PowerPoint
Berikut adalah langkah-langkah sederhana cara memasukkan video dalam PowerPoint yang bisa kamu lakukan dengan mudah dan efektif.
Persiapkan Video
Sebelum memasukkan video, pastikan kamu telah memiliki video yang ingin digunakan. Video ini bisa berasal dari berbagai sumber, seperti:
File di Komputer: Video yang telah diunduh atau disimpan di hard drive kamu.
YouTube atau Platform Online Lainnya: Video yang tersedia di internet.
Buka PowerPoint
Langkah pertama adalah membuka aplikasi PowerPoint. Jika kamu belum memiliki presentasi, buatlah presentasi baru terlebih dahulu atau buka presentasi yang sudah ada.
Pilih Slide yang Tepat
Tentukan slide di mana kamu ingin menambahkan video, dan pastikan slide tersebut relevan dengan isi video.
Misalnya, jika video tersebut menjelaskan produk, pastikan kamu memilih slide yang membahas produk tersebut.
Masukkan Video ke dalam Slide
Langkah selanjutnya yang perlu kamu lakukan adalah memasukkan video ke dalam slide. Ikuti petunjuk yang kami sajikan dibawah ini.
Untuk memasukkan video dari file lokal:
- Di bagian atas jendela PowerPoint, cari dan klik tab “Insert”.
- Temukan opsi “Video” di bagian toolbar dan klik pada dropdown yang muncul.
- Jika video yang ingin kamu masukkan berada di komputer, pilih opsi “Video on My PC”.
- Navigasikan ke lokasi file video yang ingin dimasukkan, klik pada file tersebut, lalu klik “Insert”.
Untuk memasukkan video dari YouTube :
- Sama seperti langkah sebelumnya, buka tab “Insert”.
- Klik pada opsi “Video” dan pilih “Online Video”.
- Buka YouTube, salin URL video yang ingin kamu masukkan, lalu tempelkan ke dalam kolom yang tersedia di PowerPoint.
- Setelah memasukkan link, klik “Insert” untuk menambahkan video ke slide.
Atur Ukuran dan Posisi Video
Setelah video berhasil dimasukkan, kamu bisa mengatur ukuran dan posisi video sesuai dengan kebutuhan presentasi:
- Pilih Video: Klik pada video untuk memilihnya.
- Ubah Ukuran: Ubah ukuran video dengan menyeret salah satu pojok video, pastikan untuk menjaga rasio aspek agar video tidak terdistorsi.
- Pindahkan Video: Untuk memindahkan video, cukup klik dan seret video ke posisi yang diinginkan di slide.
Mengatur Opsi Pemutaran
PowerPoint menyediakan beberapa opsi pemutaran video yang bisa kamu atur sesuai preferensi. Ikuti petunjuk yang kami sajikan dibawah ini:
- Pastikan video yang ingin diatur sudah dipilih.
- Di bagian atas jendela, klik tab “Playback”.
- Lalu disini, kamu dapat memilih:
- Start: Apakah video akan diputar otomatis, ketika diklik, atau pada saat slide muncul.
- Loop: Jika kamu ingin video diputar berulang kali.
- Volume: Mengatur volume suara video.
Simpan Presentasi
Setelah selesai mengatur video, jangan lupa untuk menyimpan perubahan pada presentasi. Klik “File” di sudut kiri atas dan pilih “Save” atau “Save As” untuk menyimpan presentasi kamu.
Uji Coba Presentasi
Sebelum tampil di depan audiens, lakukan uji coba presentasi untuk memastikan semuanya berjalan lancar. Jalankan slideshow dan pastikan video berfungsi dengan baik sesuai harapan.
Akhir Kata
Itulah penjelasan yang bisa kami sampaikan mengenai langkah-langkah cara memasukkan video ke dalam PowerPoint, semoga membantu.