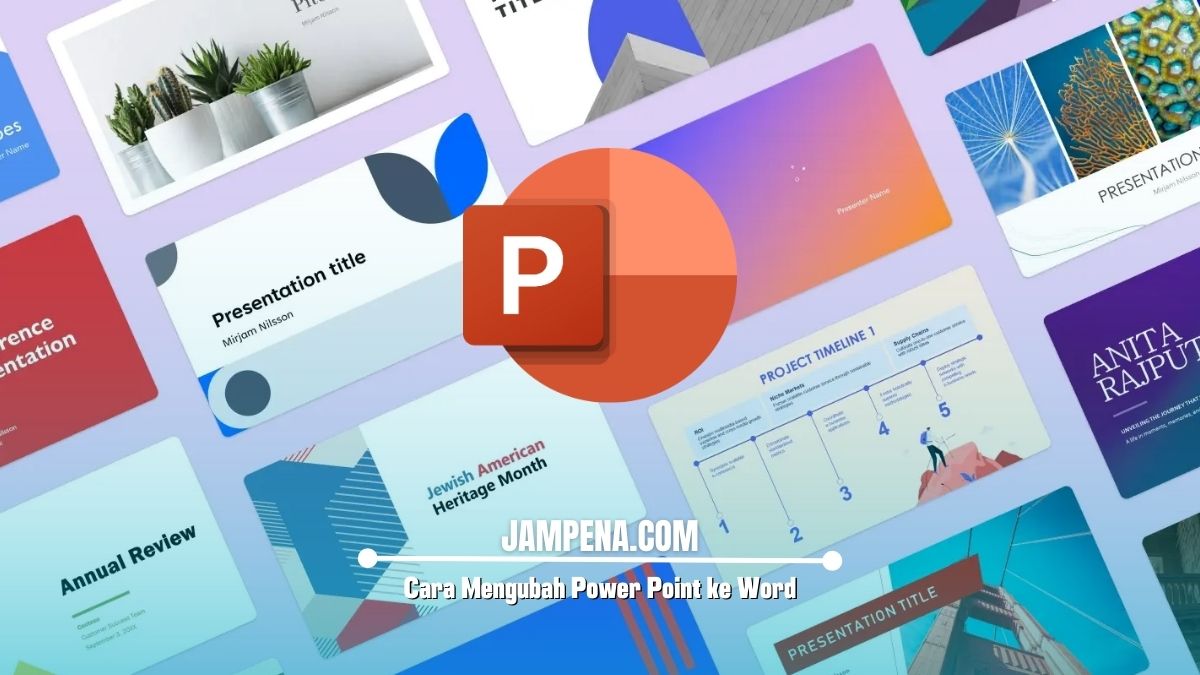Pada pembahasan kali ini kami akan memberikan panduan tentang cara mengubah Power Point ke Word, ayo baca penjelasannya sampai habis.
PowerPoint dan Word adalah dua aplikasi Microsoft Office yang populer dan sering digunakan dalam berbagai keperluan, baik itu untuk presentasi, laporan, ataupun dokumen lainnya.
Terkadang, kamu mungkin perlu mengonversi file PowerPoint ke format Word untuk mempermudah dokumentasi, berbagi informasi, atau membuat catatan yang lebih lengkap.
Nah, dalam artikel ini kami akan menjelaskan langkah demi langkah cara mengubah PowerPoint ke Word dengan cara yang mudah dan cepat.
Mengapa Mengubah PowerPoint ke Word?
Sebelum masuk ke tutorial, mungkin kamu bertanya-tanya, “mengapa harus mengubah PowerPoint ke Word?” Ada beberapa alasan mengapa kamu mungkin ingin melakukan konversi ini:
1. Dokumentasi Lebih Mudah
Mengonversi slide PowerPoint ke Word memungkinkan kamu untuk memiliki catatan lengkap dari setiap slide, termasuk teks, gambar, dan elemen penting lainnya.
2. Membagikan Konten
Word lebih mudah dibagikan dan diedit, serta lebih cocok untuk presentasi yang memerlukan komentar atau revisi.
3. Pencetakan
Terkadang, dokumen PowerPoint sulit dicetak dengan rapi. Mengubahnya ke Word memberikan kamu kontrol lebih besar atas tata letak saat mencetak.
Sekarang, waktunya kamu menjelajahi langkah-langkah mudah dan efisien untuk dapat mengonversi file PowerPoint ke Word.
Cara Mengubah Power Point ke Word
Berikut langkah-langkah lengkap yang bisa kamu lakukan untuk mengonversi presentasi PowerPoint ke Word langsung dalam Microsoft PowerPoint.
Buka File PowerPoint yang Ingin di Konversi
Langkah pertama dalam proses ini adalah membuka file PowerPoint yang ingin kamu ubah menjadi Word, pastikan presentasi yang kamu buka sudah selesai dan siap untuk diekspor.
Sebaiknya, lakukan pemeriksaan terakhir pada setiap slide, pastikan semua konten (teks, gambar, grafik, tabel, dll) sudah sesuai dan tidak ada elemen penting yang terlewat.
Pilih Tab “File” di PowerPoint
Di bagian atas layar PowerPoint, kamu akan melihat beberapa tab yang berfungsi untuk mengakses berbagai fitur aplikasi.
Salah satu tab penting adalah File, tab ini dapat kamu gunakan untuk mengakses berbagai opsi untuk mengelola file presentasi kamu, termasuk mengekspor file.
Untuk memulai, klik tab File yang ada di pojok kiri atas jendela PowerPoint. Ini akan membuka menu untuk melakukan berbagai hal dengan file yang sedang kamu kerjakan.
Pilih “Export” dari Menu
Setelah kamu berada di menu File, kamu akan melihat beberapa pilihan, seperti Save As, Open, Close, dan lainnya.
Scroll ke bawah dan pilih opsi Export, opsi ini memberi kamu beberapa cara untuk mengekspor file PowerPoint ke format lain.
Salah satu opsi yang ada adalah untuk membuat “handouts” atau materi presentasi dalam bentuk dokumen.
Pilih “Create Handouts” (Buat Handout)
Setelah memilih Export, akan muncul beberapa opsi ekspor yang bisa kamu pilih. Di sini, pilih opsi Create Handouts atau dalam bahasa Indonesia, Buat Handout.
Setelah memilih Create Handouts, kamu akan dibawa ke layar berikutnya di mana kamu bisa memilih bagaimana konten dari PowerPoint akan dipindahkan ke Word.
Pilih Format Handout yang di Inginkan
Setelah memilih Create Handouts, akan muncul beberapa pilihan format untuk dokumen Word yang akan dihasilkan. Seperti Notes Next to Slides, Blank Lines Next to Slides, dan Outline Only.
Pilihlah format yang paling sesuai dengan kebutuhanmu. Jika kamu ingin mendokumentasikan presentasi secara lebih mendetail, Notes Next to Slides mungkin adalah pilihan yang terbaik.
Klik “OK” dan Tunggu Proses Ekspor
Setelah memilih format yang diinginkan, klik tombol OK. Kemudian PowerPoint akan mulai memproses dan mengekspor presentasi ke dalam format Word.
Proses ini biasanya memakan waktu hanya beberapa detik, tergantung pada ukuran presentasi dan jumlah slide yang ada.
Edit dan Simpan Dokumen Word
Setelah proses ekspor selesai, PowerPoint akan membuka dokumen Word yang baru secara otomatis. Di sini, kamu bisa mengedit hasil konversi presentasi ke dalam format Word.
Setelah selesai mengedit, kamu dapat menyimpan dokumen tersebut dengan cara memilih File > Save As dan memilih format penyimpanan yang kamu inginkan.
Akhir Kata
Sekian penjelasan yang dapat kami sampaikan mengenai langkah-langkah cara mengubah Power Point ke Word, semoga membantu dan bermanfaat.