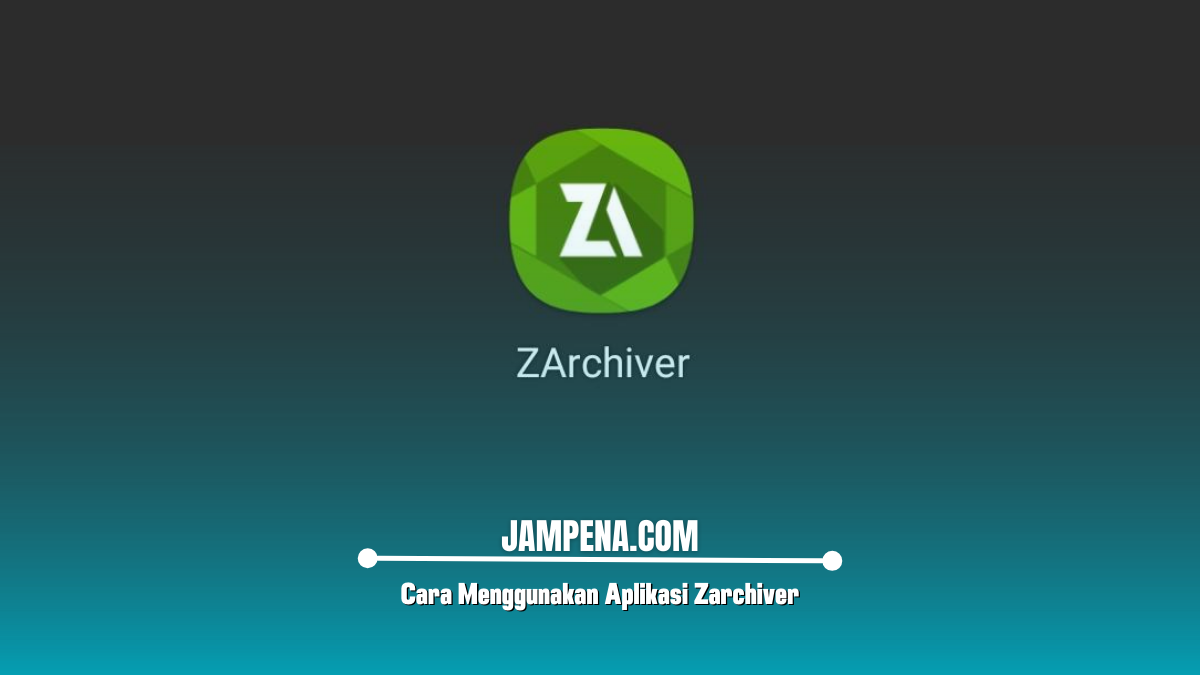Apakah kamu belum tahu cara menggunakan aplikasi ZArchiver dengan efektif? Baca panduan lengkap ini dengan bijak.
Di era digital yang sudah serba canggih saat ini, mengelola file arsip seperti ZIP, RAR, dan 7z menjadi semakin penting.
Salah satu aplikasi terbaik untuk menangani tugas ini di perangkat Android adalah aplikasi ZArchiver.
Dengan antarmuka yang sederhana dan fitur yang komprehensif, ZArchiver memudahkan pengguna untuk mengekstrak file dengan mudah.
Dalam artikel ini, kami akan membahas cara menggunakan aplikasi ZArchiver secara rinci agar kamu bisa memanfaatkannya dengan maksimal.
Sekilas tentang ZArchiver
ZArchiver adalah aplikasi pengelola arsip untuk Android yang dapat membuat, mengelola, dan mengekstrak berbagai jenis format arsip file.
Kelebihan jika menggunakan aplikasi ini adalah mendukung berbagai macam format populer seperti ZIP, RAR, 7z, dan masih banyak lagi.
Dengan aplikasi ZArchiver, kamu dapat menyimpan ruang penyimpanan dan mengelola file berukuran besar dengan lebih cepat dan lebih efisien.
Cara Mengunduh dan Menginstal ZArchiver
Sebelum kita melangkah lebih jauh, kamu perlu mengunduh dan menginstall ZArchiver di perangkat Android kamu.
Berikut langkah-langkahnya:
- Buka Google Play Store.
- Cari “ZArchiver” di kolom pencarian.
- Pilih aplikasi ZArchiver dari hasil pencarian.
- Ketuk tombol ‘Install’ dan tunggu hingga proses instalasi selesai.
- Setelah terinstall, buka aplikasi ZArchiver dari layar utama perangkat kamu.
Cara Menggunakan Aplikasi Zarchiver
Berikut adalah panduan langkah demi langkah yang bisa kamu lakukan dengan mudah untuk menggunakan aplikasi ZArchiver.
1. Membuat File Arsip Baru
Jika kamu ingin membuat file arsip yang baru namun tidak mengetahui caranya, ikuti langkah-langkah yang kami berikan dibawah ini.
- Buka aplikasi ZArchiver
- Setelah membuka aplikasi, kamu akan melihat daftar file dan folder di perangkat yang kamu gunakan.
- Arahkan ke lokasi file yang ingin kamu arsipkan.
- Pilih file atau folder dengan tekan dan tahan file atau folder yang ingin kamu kompres.
- Dari menu yang muncul, pilih opsi ‘Add to archive’.
- Di jendela yang muncul, pilih format arsip yang diinginkan seperti (ZIP, RAR, 7z, dll.), nama file arsip, dan tingkat kompresi.
- Setelah mengatur semuanya, tekan tombol ‘OK’ untuk mulai membuat arsip.
2. Mengekstrak File Arsip
Setelah membuat file arsip, selanjutnya kamu mungkin ingin mengekstrak file arsip. Ikuti langkah-langkah berikut:
- Cari file arsip yang ingin kamu ekstrak di dalam aplikasi.
- Pilih file arsip dengan tekan dan tahan file arsip tersebut.
- Dari menu yang muncul, pilih ‘Extract here’ untuk mengekstrak file di lokasi yang sama, atau pilih ‘Extract to’ untuk memilih lokasi ekstraksi.
- Tunggu hingga proses ekstraksi selesai. Dan kamu akan melihat file yang telah di ekstrak di lokasi yang kamu pilih.
3. Mengelola File Arsip
ZArchiver juga memungkinkan kamu untuk mengelola file arsip dengan berbagai opsi seperti:
- Melihat Isi Arsip: Ketuk file arsip untuk melihat isinya tanpa mengekstrak.
- Menambah File ke Arsip: Pilih ‘Add file’ untuk menambahkan file baru ke arsip yang sudah ada.
- Menghapus File dari Arsip: Pilih ‘Delete’ untuk menghapus file tertentu dari arsip.
Tips Berguna Dalam Menggunakan Aplikasi Zarchiver
Berikut adalah beberapa tips berguna yang bisa kamu terapkan dalam menggunakan aplikasi ZArchiver.
Gunakan Password
Untuk keamanan ekstra, kamu bisa menambahkan password saat membuat arsip dengan memilih opsi ‘Set password’.
Pilih Format yang Tepat
Pilih format arsip yang sesuai dengan kebutuhan, misalnya ZIP adalah format yang paling umum digunakan, sementara 7z menawarkan kompresi yang lebih baik.
Periksa Ruang Penyimpanan
Pastikan kamu memiliki cukup ruang penyimpanan di perangkat kamu sebelum membuat atau mengekstrak file arsip besar.
Alternatif Aplikasi ZArchiver
Jika kamu mencari alternatif untuk ZArchiver, berikut beberapa aplikasi lain yang bisa dipertimbangkan:
- WinZip: Aplikasi ini dikenal luas dan mendukung berbagai format arsip.
- RAR: Dikenal untuk kemampuannya dalam mengelola file RAR dan format lainnya.
- 7-Zip: Terkenal dengan kompresi yang tinggi dan dukungan format yang luas, meskipun lebih dikenal di desktop.
Akhir Kata
Itulah penjelasan yang dapat kami sampaikan tentang cara menggunakan aplikasi ZArchiver, semoga membantu dan terimakasih.