Di artikel ini kami akan memberikan tutorial cara menggabung partisi hardisk windows 10, simak penjelasannya sampai akhir.
Bagaimana cara menggabungkan partisi di Windows 10? Gunakan alat partisi profesional untuk menggabungkan dua partisi secara efektif.
Mengurangi jumlah partisi pada hard drive komputer adalah tren yang sedang hangat, sehingga penggabungan partisi menjadi kebutuhan nyata bagi pengguna.
Banyak orang yang ingin menggabung partisi hardisk windows 10 dengan beberapa alasan. Apa itu? Baca terus untuk mendapatkan detailnya.
Alasan Menggabung Partisi Hardisk di Windows 10
Menggabungkan partisi adalah perilaku menggabungkan dua partisi menjadi satu yang lebih besar.
Ini semakin populer saat ini karena nyaman. Kamu dapat menikmati penggabungan partisi pada satu atau lebih hard drive.
Sesuai dengan kebutuhan pengguna, ada tiga alasan utama mereka menggabungkan partisi di Windows:
- Untuk Meningkatkan Ruang Kosong dan Memperluas Partisi Sistem
- Untuk Menyimpan File Lebih Nyaman
- Untuk Menemukan File Lebih Cepat
Apakah kamu bertanya-tanya, bisakah menggabungkan partisi di Windows 10 tanpa kehilangan data? Jika ya, bagaimana cara melakukannya?
Ada tiga situasi penggabungan partisi di Windows 10. Kamu dapat menggabungkan dua partisi tanpa kehilangan data dengan menggunakan perangkat lunak pengelola partisi EaseUS.
Cara Menggabung Partisi Hardisk Windows 10
Ada dua pilihan bagi kamu untuk menggabungkan partisi Windows. Menggunakan perangkat lunak pihak ketiga jauh lebih sederhana daripada menggunakan Manajemen Disk.
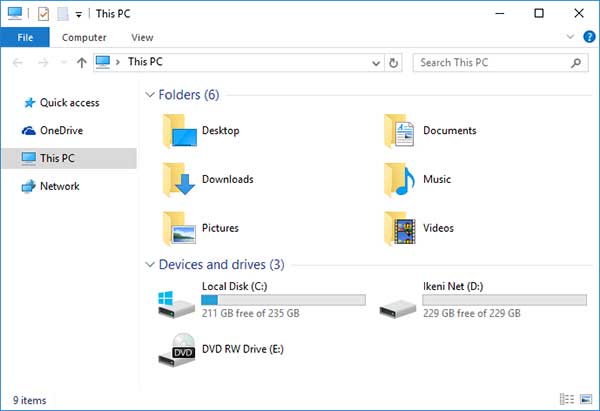
Gabungkan Dua Partisi dengan EaseUS Partition Master
Menggabungkan dua partisi berturut-turut mudah dilakukan oleh pengelola partisi yang efektif EaseUS Partition Master.
Ini adalah penggabungan partisi lengkap yang sangat kompatibel dengan hampir semua sistem operasi Windows 32/64-bit tanpa kehilangan data apa pun.
Ikuti langkah-langkah dibawah ini:
- Pilih partisi target, klik kanan pada partisi yang ingin kamu tambahkan ruang dan pertahankan, lalu pilih “Gabung”.
- Pilih satu partisi di sebelah partisi yang dipilih sebelumnya untuk digabungkan, lalu klik “OK” untuk melanjutkan.
- Jalankan operasi untuk menggabungkan partisi dengan klik tombol “Jalankan Tugas” di bagian atas lalu klik “Terapkan”.
- Dan program akan menggabungkan ruang dan menambahkan file dari partisi kedua ke partisi pertama.
Tidak hanya menggabungkan partisi, kamu dapat menerapkan EaseUS Partition Master untuk mempartisi hard drive.
Gabungkan Dua Partisi menjadi Satu dalam Manajemen Disk
Apakah partisi yang ingin kamu gabungkan berdekatan? Manajemen Disk meminta kamu menghapus partisi target terlebih dahulu untuk membuat ruang yang tidak terisi.
Karena Manajemen Disk menggabungkan partisi dengan memperluas partisi sumber dengan ruang yang tidak terisi.
Oleh karena itu, jika kamu memilih untuk menggunakan Manajemen Disk, kamu harus membuat cadangan data partisi kamu sebelum penghapusan.
Setelah mencadangkan file, kamu dapat menggabungkan partisi di Windows 10 melalui Manajemen Disk:
- Klik kanan pada ” This PC” dan pilih “Kelola” > “Manajemen Disk”.
- Klik kanan partisi target dan pilih “Hapus Volume”. Saat diminta, klik “Ya”.
- Klik kanan partisi sumber dan pilih “Extend Volume”.
- Di Extend Volume Wizard, klik “Berikutnya”.
- Atur jumlah ruang dan klik “Berikutnya” > “Selesai” dan tunggu hingga proses selesai.
Gabungkan Dua Partisi yang Tidak Berdekatan di Windows 10
EaseUS Partition Master dan Manajemen Disk bawaan Windows dapat menggabungkan dua partisi yang tidak berdekatan.
Untuk menggabungkan partisi yang tidak berdekatan dengan penggabungan partisi profesional bervariasi, tergantung pada apa yang ada antara partisi sumber dan partisi target kamu.
Ikuti langkah-langkah di bawah ini untuk menggabungkan dua partisi meskipun tidak berdekatan di Windows 10:
- Buka Partition Manager, klik kanan salah satu partisi yang ingin kamu gabungkan dan pilih “Merge”.
- Pilih partisi yang tidak berdekatan untuk digabungkan, klik “OK”.
- Pilih partisi target yang ingin kamu pertahankan, dan klik “OK” untuk menggabungkan partisi yang tidak berdekatan ke dalamnya.
- Klik tombol “Jalankan Tugas” dan klik “Terapkan” untuk mulai menggabungkan partisi.
Akhir Kata
Itulah penjelasan yang dapat kami sampaikan mengenai tutorial cara menggabung partisi hardisk windows 10, semoga bermanfaat dan terimakasih.




