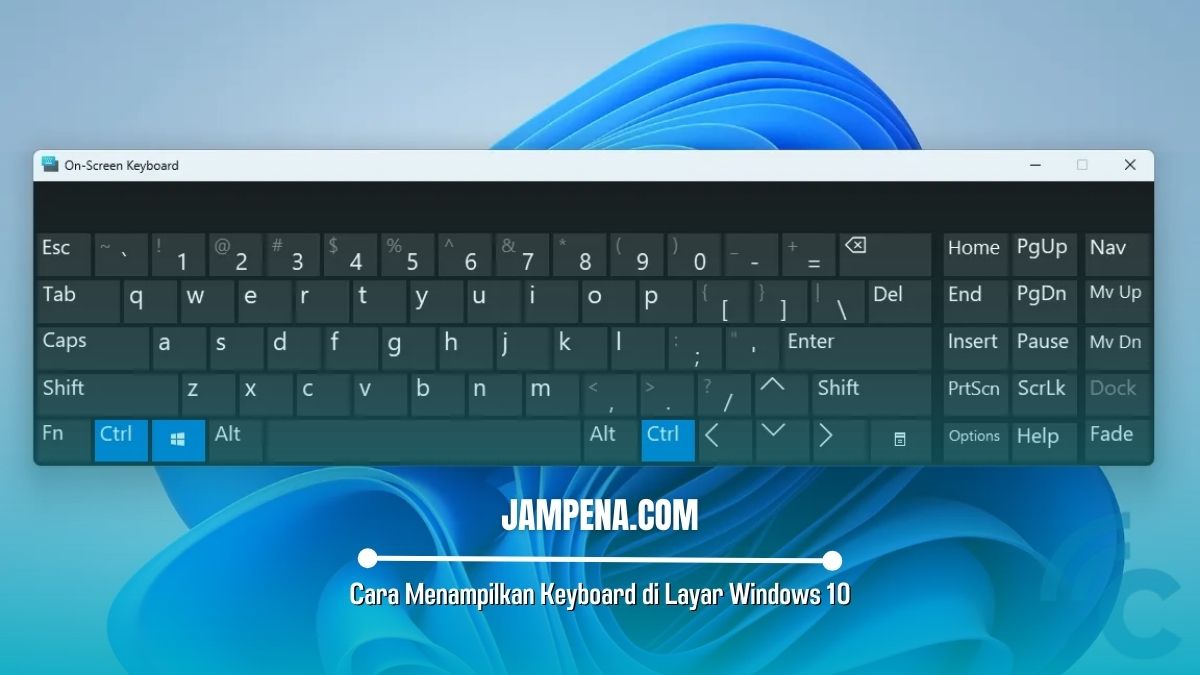Bagi kamu yang ingin mengetahui cara menampilkan keyboard di layar windows 10, silahkan bisa simak ulasan artikel ini sampai selesai untuk mengetahui detail informasinya.
Seperti yang kita tahu, keyboard adalah salah satu komponen yang paling penting pada sebuah komputer atau laptop. Ketika keyboard mengalami masalah atau rusak, maka kemungkinan keyboard juga tidak bisa digunakan dengan maksimal.
Setiap laptop tentunya memiliki masa berdasarkan performa software dan hardware nya. Nah, sebagai perangkat hardware, keyboard tidak pernah luput dari masalah. Entah itu dikarenakan oleh usia pakainya atau bahkan masalah kerusakan lainnya yang dapat menyebabkan kinerja keyboard di perangkat berkurang.
Jika masalah tersebut terjadi, maka alternatif yang bisa kamu gunakan yaitu menggunakan keyboard eksternal. Akan tetapi, laptop tersebut memiliki keyboard virtual yang dapat diaktifkan secara manual melalui pengaturan dan cara lainnya.
Keyboard virtual atau On-screen keyboard (OSU) memang tidak akan nyaman untuk aktivitas mengetik, tapi jika hanya untuk menginput username dan kata sandi serta isi URL saat browsing, keyboard ini bisa menjadi solusinya.
Saat ini tidak sedikit pengguna yang sedang memperbincangkan terkait cara menampilkan keyboard di layar laptop windows 10. Jika diantara kamu penasaran dengan informasinya, silahkan simak penjelasan lengkapnya ada di bawah ini.
Cara Menampilkan Keyboard di Layar Windows 10
Sebenarnya, untuk menampilkan keyboard di layar laptop windows 10 bisa kaku praktikkan dengan mudah dan praktis. Kamu hanya perlu menerapkan langkah-langkah berikut ini:
1. Melalui pintasan tombol keyboard
Cara pertama yang bisa kamu gunakan untuk menampilkan keyboard di layar laptop windows 10 yaitu dengan pintasan keyboard.
Cara ini cukup mudah dan sederhana untuk di praktikkan. Kamu hanya perlu menekan jalan pintas kombinasi tombol CTRL + Windows Key + O (Huruf O) saja untuk menampilkan keyboard di layar windows 10 tersebut.
2. Melalui Ease of access center
Cara selanjutnya untuk menampilkan keyboard di layar windows 10 yaitu dengan menggunakan ease of access center. Caranya juga cukup mudah, kamu bisa ikuti langkah-langkah berikut ini:
- Langkah pertama, silahkan masuk ke menu start di perangkat windows 10 yang kamu gunakan.
- Selanjutnya, silahkan pilih opsi setting, lalu lanjutkan dengan memilih ease of access.
- Setelah itu, silahkan pilih keyboard.
- Nah, pada menu use the on-screen keyboard, silahkan geser toggle ke kanan untuk mengaktifkannya.
- Selesai.
Untuk menampilkan keyboard di layar windows 10 tersebut, kamu juga bisa menggunakan menu pencarian di taskbar windows 10.
Caranya juga cukup mudah dan cepat, kamu hanya perlu meng-klik menu pencarian tersebut lalu ketikkan On-screen keyboard. Setelah itu klik open untuk mengaktifkan keyboard virtual di layar laptop windows 10 tersebut.
4. Menggunakan run command
Selain cara di atas, kamu juga bisa menggunakan run command untuk menampilkan keyboard di layar windows 10.
Caranya juga cukup simpel, kamu hanya perlu membuka run command dengan menekan kombinasi tombol windows + R secara bersamaan. Setelah itu ketikkan On-screen keyboard atau OSK. Kemudian klik Ok. Dan Akhirnya selesai.
Cara terakhir yang bisa kamu gunakan untuk menampilkan keyboard di layar windows 10 yaitu dengan melalui menu control panel.
Cara ini cukup ribet untuk dilakukan jika dibanding dengan cara-cara di atas. Berikut adalah langkah-langkahnya:
- Langkah pertama, silahkan masuk ke menu control panel.
- Selanjutnya, silahkan ubah tampilan ikonnya menjadi large pada menu vew, lalu pilih menu ease of access center.
- Setelah itu, klik opsi Start on-screen keyboard untuk menampilkan keyboard di layar windows 10.
- Selesai.
Akhir kata
Demikian penjelasan artikel tentang cara menampilkan keyboard di layar windows 10 yang dapat kami sampaikan dengan sebenar-benarnya. Semoga bermanfaat.