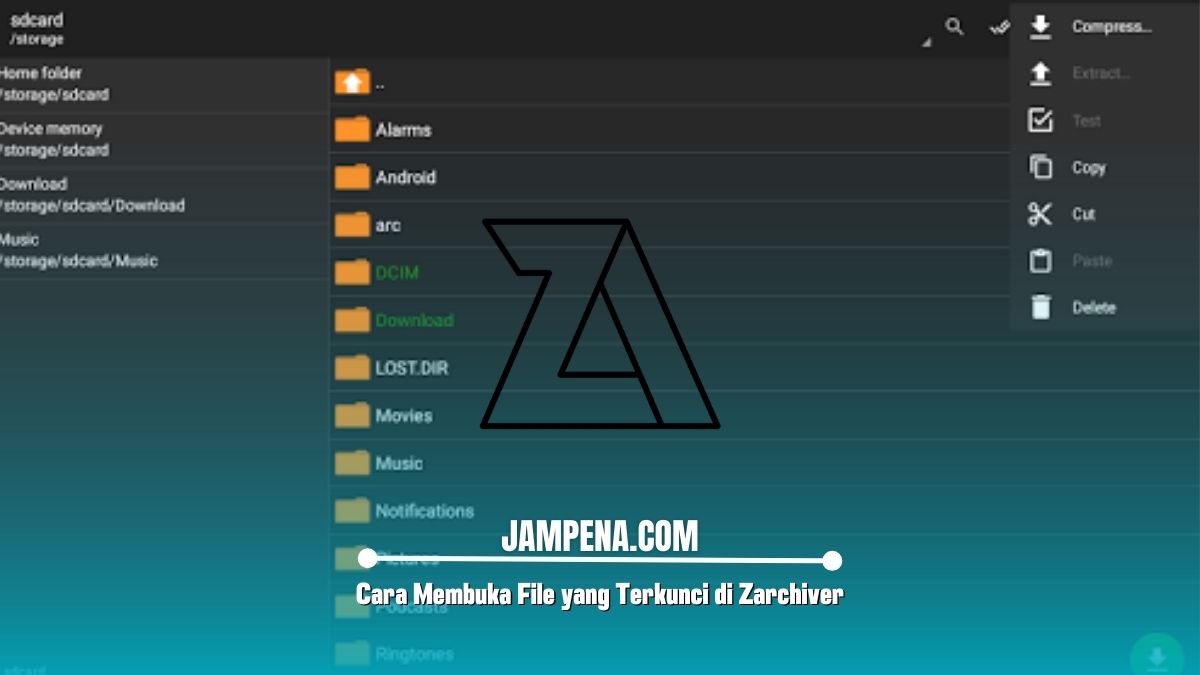Pada artikel ini kami akan memberikan tutorial cara membuka file yang terkunci di ZArchiver, simak penjelasannya hingga tuntas.
Jika kamu sering menggunakan aplikasi ZArchiver untuk mengelola file arsip di perangkat Android, apakah kamu pernah menemui file yang terkunci?
Dan file tersebut tidak bisa kamu buka, jika hal ini terjadi maka bisa menjadi masalah yang akan mengganggu, terutama jika file tersebut penting.
Oleh karena itu, disini kami akan memberitahu kamu bagaimana cara membuka file yang terkunci di aplikasi ZArchiver dengan mudah dan praktis.
Apa itu ZArchiver?
ZArchiver adalah aplikasi manajer arsip yang digunakan untuk membuat, membuka, dan mengelola berbagai format file seperti ZIP, RAR, dan 7Z.
Aplikasi ini sangat populer karena dengan kemampuannya untuk menangani berbagai format arsip dan antarmuka pengguna yang sederhana.
Penyebab File Terkunci di ZArchiver
Sebelum kita membahas cara membuka file yang terkunci, penting untuk memahami beberapa penyebab umum mengapa file bisa terkunci di ZArchiver:
- Enkripsi Password: File arsip mungkin dilindungi dengan password, ini adalah salah satu alasan paling umum mengapa file tidak dapat dibuka.
- File Korup: Terkadang, file arsip bisa rusak atau korup, sehingga membuatnya tidak dapat diakses.
- Akses Terbatas: kamu mungkin tidak memiliki izin untuk membuka file yang terkunci, terutama jika file tersebut berasal dari sumber yang dibatasi.
Cara Membuka File yang Terkunci di Zarchiver
Berikut adalah langkah-langkah lengkap untuk membuka file yang terkunci di ZArchiver yang bisa kamu lakukan dengan mudah dan efektif.
1. Unduh dan Install ZArchiver
Langkah pertama adalah memastikan bahwa aplikasi ZArchiver terinstal di perangkat Android yang kamu gunakan. Ikuti petunjuk dibawah ini:
- Buka Google Play Store di perangkat Android kamu.
- Cari “ZArchiver” menggunakan kotak pencarian di bagian atas layar.
- Pilih aplikasi ZArchiver dari hasil pencarian dan ketuk tombol “Install” untuk mengunduhnya.
- Setelah unduhan selesai, ketuk “Buka” untuk memulai aplikasi atau temukan ikonnya di layar utama atau daftar aplikasi dan ketuk untuk membuka.
2. Buka Aplikasi ZArchiver
Setelah aplikasi terinstall, buka aplikasi ZArchiver dengan mengetuk ikonnya di layar utama atau dalam daftar aplikasi kamu. Ikuti langkah-langkah berikut:
- Temukan ikon ZArchiver di layar utama atau dalam daftar aplikasi kamu.
- Ketuk ikon ZArchiver untuk membuka aplikasi.
- Dan kamu akan melihat antarmuka utama ZArchiver yang menampilkan struktur folder dan file di perangkat.
Di dalam aplikasi ZArchiver, kamu perlu menemukan lokasi file yang ingin kamu buka. Ikuti petunjuk dibawah ini:
- Pertama, gunakan navigasi folder di dalam ZArchiver untuk mencari direktori tempat file yang terkunci berada.
- Ketuk folder satu per satu hingga kamu menemukan file yang ingin kamu buka.
- File yang terkunci biasanya memiliki ekstensi seperti .zip, .rar, atau .7z.
- Identifikasi file berdasarkan ekstensi ini.
4. Pilih File yang Terkunci
Setelah kamu menemukan file yang terkunci, ketuk file tersebut untuk memilihnya. Begini cara melakukannya:
- Ketuk file yang terkunci untuk memilihnya.
- Setelah file dipilih, ZArchiver akan menampilkan beberapa opsi seperti membuka, mengekstrak, atau melihat isi file.
- Pastikan kamu memilih file yang tepat untuk membuka atau mengekstrak.
5. Masukkan Password
Ketika kamu memilih file yang terkunci, ZArchiver akan meminta kamu untuk memasukkan password. Lalu lakukan hal-hal berikut:
- Kotak dialog password akan muncul setelah Anda memilih file yang terkunci.
- Ketikkan password yang benar ke dalam kotak yang disediakan.
- Ketuk tombol “OK” atau “Enter” setelah memasukkan password.
- Jika password yang dimasukkan benar, ZArchiver akan memproses dan membuka file tersebut.
- Jika password salah, kamu akan diminta untuk memasukkan password lagi.
6. Ekstrak atau Akses File
Setelah memasukan password dengan benar, lalu kamu akan memiliki opsi untuk mengekstrak file atau membuka isinya langsung di ZArchiver.
Untuk mengekstrak file, pilih opsi “Ekstrak di sini” atau “Ekstrak ke” dan pilih lokasi tujuan di perangkat kamu.
Jika kamu memilih untuk membuka file langsung, ZArchiver akan menampilkan konten file di dalam aplikasi.
7. Verifikasi Konten File
Buka file hasil ekstraksi di lokasi yang kamu pilih untuk memastikan isinya sesuai dengan yang diharapkan.
Periksa file untuk memastikan bahwa data atau dokumen di dalamnya tidak rusak dan dapat dibaca dengan jelas.
Akhir Kata
Demikian penjelasan yang dapat kami sampaikan mengenai cara membuka file yang terkunci di aplikasi ZArchiver, semoga membantu dan terimakasih.