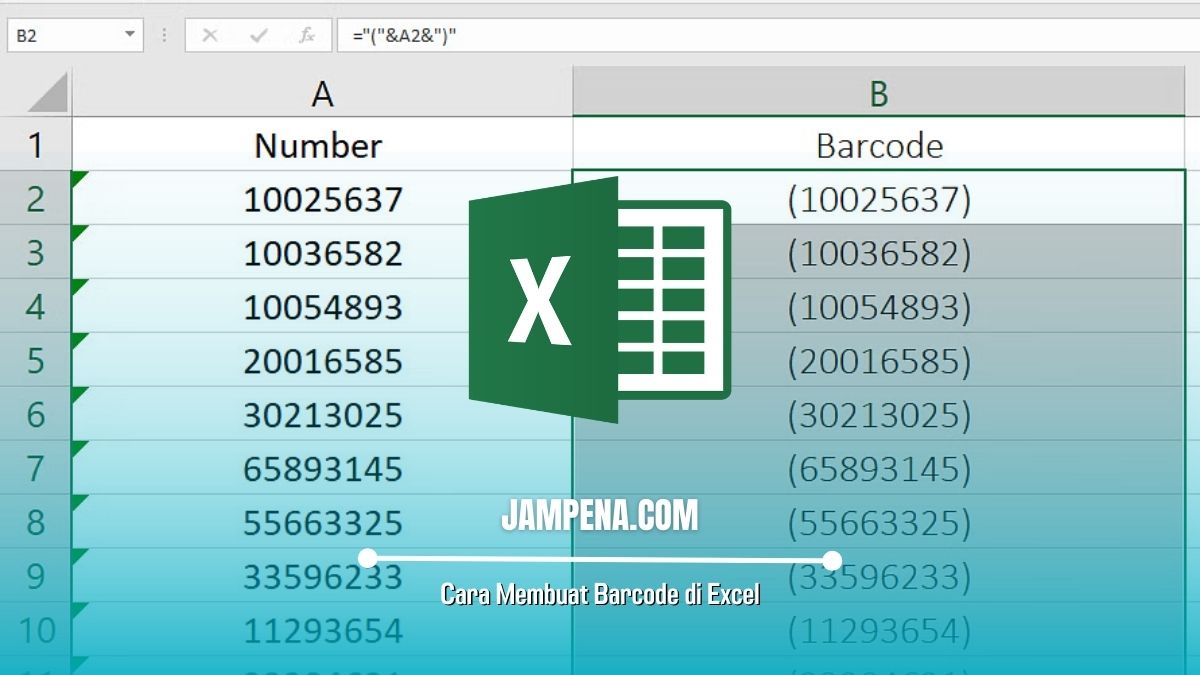Bagi kamu yang ingin tahu tentang cara membuat barcode di Excel, maka tak perlu khawatir karena kamu bisa simak ulasan artikel ini sampai selesai untuk mengetahui detail informasinya.
Seperti yang kita tahu, barcode adalah sekumpulan baris spasi berwarna hitam tipis dan tebal yang mewakili beberapa informasi terkait produk atau barang tertentu yang dapat dibaca dengan mesin. Biasanya, barcode ini sering kita temui pada kemasan-kemasan produk komersil.
Informasi yang terdapat pada barcode ini yaitu tentang nama produk, harga produk, persediaan barang atau persediaan koleksi sampai dengan pelacakan ritel dari suatu produk tertentu.
Jika ingin cek barcode tersebut, kamu bisa gunakan alat bantu scanner. Dengan begitu maka kamu akan mengetahui informasi yang dimuat pada barcode tersebut.
Barcode memang cukup penting bagi sebuah pengusaha atau pembisnis jual beli produk, oleh karena itulah pembuatan barcode harus dilakukan. Jika kamu belum memahami caranya, jangan khawatir karena kamu bisa membuatnya melalui Excel. Berikut adalah penjelasannya!
Cara Membuat Barcode di Excel
Sebenarnya ada banyak aplikasi yang dapat memungkinkan kamu untuk membuat barcode, tapi kali ini kami akan membahas cara membuat barcode di Excel. Caranya juga cukup mudah dan sederhana untuk dipraktikkan, berikut adalah langkah-langkah yang bisa kamu terapkan:
- Instal font untuk barcode di Excel
Sebelum membuat barcode di Excel, hal pertama yang harus kamu lakukan yaitu menginstall font barcode terlebih dahulu.
Saat ini sudah terdapat banyak situs website yang telah menyediakan perangkat lunak font barcode. Kamu bisa menggunduhnya dan gunakan font 3 of 9 barcode secara gratis. Pastikan bahwa kamu telah mengunduh font barcode tersebut dari situs web yang terpercaya dan dijamin keamanannya.
- Unzip unduhan
Setelah itu, silahkan kamu buka paket unduhan font, lalu jalankan file setup untuk menginstal font tersebut.
- Buka Microsoft Excel
Tahapan selanjutnya, silahkan kamu buka Microsoft Excel dan buatlah tablet kosong, kemudian masukkan data di kolom pertama. Secara default, tipe data tersebut akan bersifat umum. Maka dari itu, terapkan tipe data secara manual ke kolom sebagai tipe data teks. Dengan begitu maka akan membantu kamu dalam pembuatan barcode.
- Tuliskan formula
Untuk menghasilkan barcode, silahkan kamu tulus formula dan pilih sel yang berdekatan dengan input lalu tulis rumusnya: “” &A2&”” atau “(“&A2&”)”
Jika sudah, maka pengguna dapat menyeret rumus ke bagian bawah untuk menetapkan rumus ke semua sel yah ada di bawahnya.
- Selesai
Setelah itu, silahkan pilih kolom yang dihasilkan kemudian pilih font barcode dari drop-down menjadi font tersebut. Dengan begitu maka pengguna akan mendapatkan hasil nomor dan barcode yang ada disebelahnya. Akhirnya selesai.
So, bagaimana dengan cara di atas, mudah sekali bukan? Dengan adanya informasi diatas maka kamu bisa membuat barcode sendiri tanpa harus menggunakan aplikasi tambahan. Karena kamu bisa membuatnya di Microsoft Excel dengan mudah.
Selain itu, pembuatan barcode di Excel juga dapat memberikan banyak sekali manfaat, salah satunya yaitu sangat efektif dan efisien sehingga bisa dicoba oleh beberapa pemula.
Akhir kata
Mungkin itulah penjelasan artikel tentang cara membuat barcode di Excel yang dapat kami sampaikan dengan baik dan benar.
Semoga dengan adanya informasi diatas dapat membantu kamu. Selamat mencoba, dan semoga berhasil!