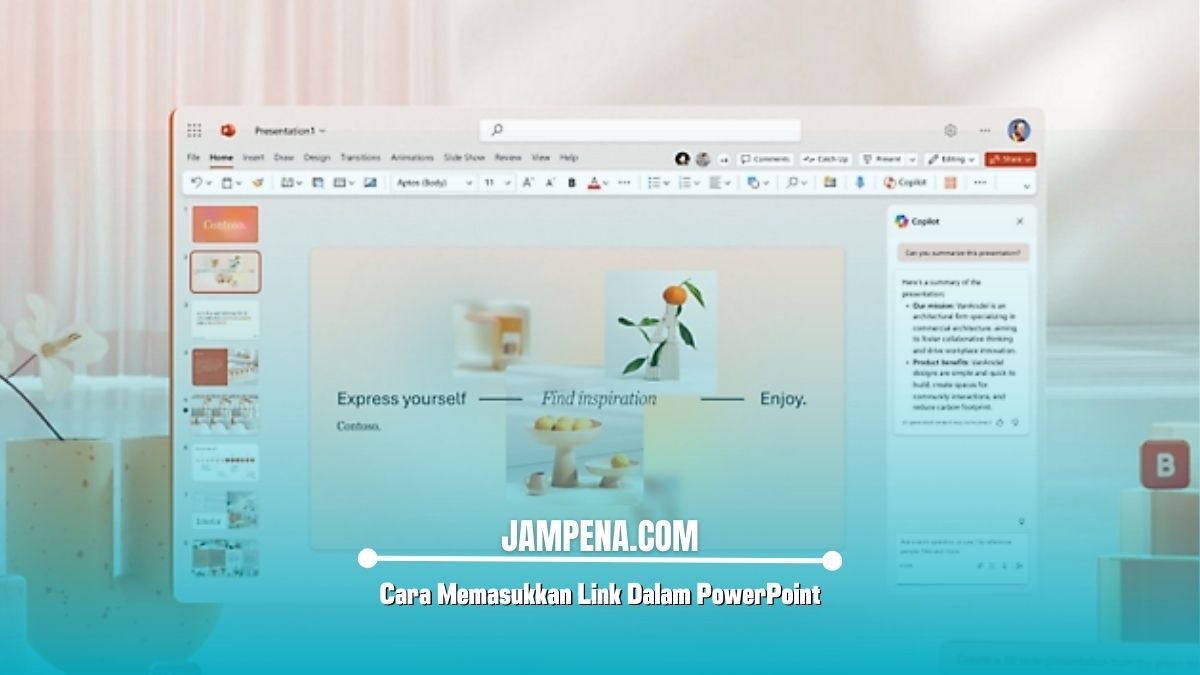Pelajari langkah-langkah mudah dan efektif mengenai cara memasukkan link dalam PowerPoint di postingan ini, ayo tingkatkan interaktivitas presentasi.
Microsoft PowerPoint adalah salah satu alat presentasi yang paling populer dan banyak digunakan di seluruh dunia.
Salah satu fitur yang sangat berguna dalam Microsoft PowerPoint adalah kemampuan untuk memasukkan link.
Dengan memasukkan link, kamu bisa mengarahkan audiens ke sumber tambahan, dokumen lain, atau website.
Dalam artikel ini, kami akan membahas langkah-langkah cara memasukkan link dalam PowerPoint dengan lebih detail.
Mengapa Memasukkan Link Dalam PowerPoint?
Sebelum kita membahas mengenai cara memasukkan link, penting untuk kamu memahami mengapa fitur ini berguna:
- Meningkatkan Interaktivitas: Link memungkinkan audiens untuk berinteraksi dengan presentasi kamu.
- Menyediakan Informasi Tambahan: Kamu dapat memberikan akses ke dokumen atau website yang relevan untuk memperkaya konten.
- Memudahkan Navigasi: Dengan memasukkan link, kamu bisa membantu audiens untuk menjelajahi materi dengan lebih efisien.
Langkah-langkah Memasukkan Link Dalam PowerPoint
Berikut adalah langkah-langkah untuk memasukkan link dalam presentasi PowerPoint secara lebih mendetail:
1. Buka Presentasi
Mulailah dengan membuka file PowerPoint yang ingin kamu tambahkan link. Pastikan kamu telah berada di slide yang tepat.
Di mana kamu ingin menambahkan hyperlink, ini bisa dilakukan dengan mudah dan praktis dengan mengklik slide di panel sebelah kiri.
2. Pilih Teks atau Objek
Setelah berada di slide yang diinginkan, pilih teks atau objek (seperti gambar atau bentuk) yang ingin kamu jadikan sebagai hyperlink.
Untuk memilih teks, cukup klik dan sorot kata atau kalimat yang ingin kamu tautkan. Jika kamu memilih objek, cukup klik pada gambar atau bentuk yang diinginkan.
3. Klik Kanan dan Pilih “Hyperlink”
Setelah memilih teks atau objek, langkah selanjutnya adalah mengklik kanan dan memilih opsi “Hyperlink” dari menu yang muncul.
Jika kamu menggunakan PowerPoint di Mac, kamu juga bisa menemukan opsi ini di menu “Insert”.
Menu ini akan terbuka dan memberikan beberapa pilihan untuk jenis link yang ingin kamu masukkan.
4. Masukkan URL atau Pilih File
Di jendela yang muncul, kamu akan melihat beberapa pilihan yang dapat kamu pilih:
Untuk Link ke Website
Pilih opsi “Web Page” atau “Existing File or Web Page”. Lalu, masukkan URL lengkap situs web yang ingin kamu tautkan misalnya (https://www.contoh.com).
Pastikan untuk menyertakan “http://” atau “https://” di awal URL agar link berfungsi dengan baik.
Untuk Link ke File
Jika kamu ingin mengarahkan audiens ke dokumen lain di komputer, pilih “Existing File or Web Page” dan arahkan ke file yang ingin kamu tautkan.
Selain itu, kamu juga dapat memilih file dokumen, gambar, atau presentasi lainnya yang relevan.
Untuk Link ke Slide Lain
Jika kamu ingin membuat navigasi di dalam presentasi itu sendiri, kamu bisa memilih opsi “Place in This Document”.
Ini memungkinkan kamu untuk menghubungkan teks atau objek ke slide tertentu dalam presentasi yang sama.
5. Selesai
Setelah memasukkan link, klik “OK”, lalu teks atau objek yang kamu pilih sekarang akan berfungsi sebagai hyperlink.
Untuk memastikan bahwa link tersebut berfungsi dengan baik, jalankan presentasi kamu dalam mode slideshow dengan menekan F5 atau memilih “Slide Show” dari menu.
Ketika kamu mengklik pada link yang telah dibuat, PowerPoint akan membawa kamu ke halaman web atau file yang ditautkan.
Tips untuk Menggunakan Link Dalam PowerPoint
Selanjutnya, berikut adalah beberapa tips berguna untuk menggunakan link dalam PowerPoint yang perlu kamu lakukan:
Gunakan Link yang Relevan
Pastikan link yang kamu masukkan relevan dengan konten presentasi, karena ini akan membantu audiens memahami konteks dan manfaat dari link tersebut.
Periksa Kembali Link
Selalu uji link sebelum presentasi untuk memastikan semuanya berfungsi dengan baik. Hal ini sangat penting untuk menghindari kebingungan atau gangguan saat presentasi.
Pertimbangkan Format
Jika link terlalu panjang atau terlihat tidak rapi, pertimbangkan untuk menggunakan teks yang lebih ringkas atau menambahkan tooltip untuk menjelaskan tujuan link.
Misalnya, kamu bisa menggunakan teks seperti “Klik di sini untuk informasi lebih lanjut” agar audiens tahu apa yang akan mereka temukan.
Akhir Kata
Sekian penjelasan yang bisa kami sampaikan tentang cara memasukkan link dalam PowerPoint, semoga membantu dan bermanfaat.