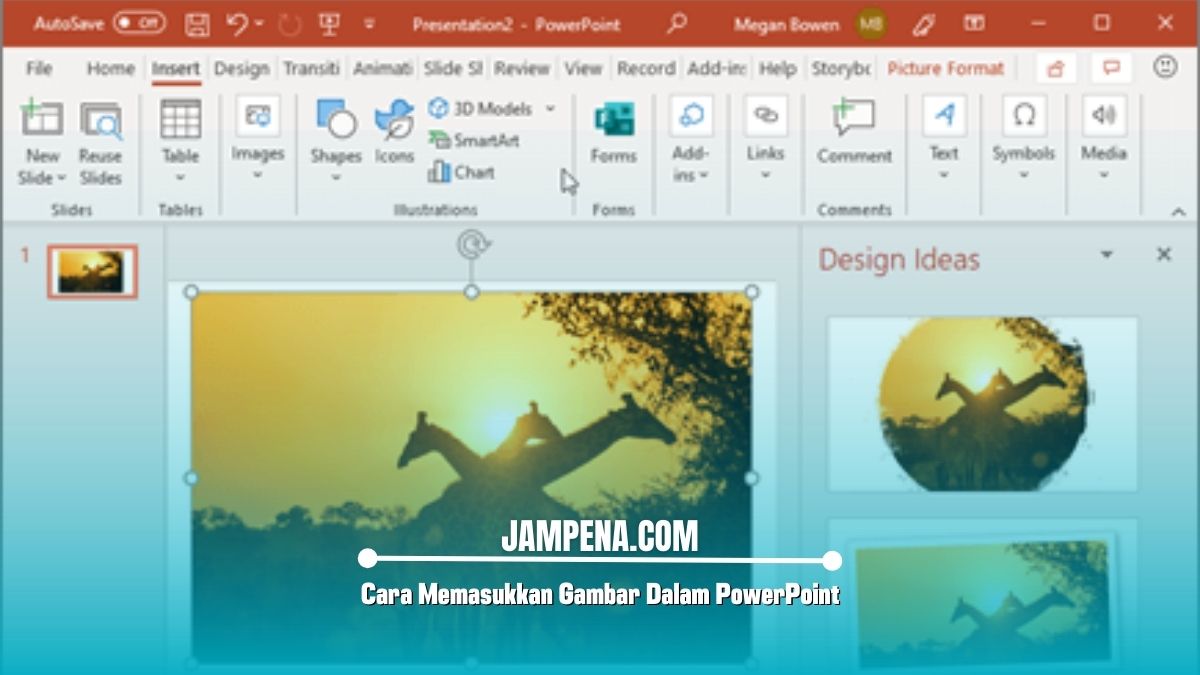Temukan langkah-langkah mudah dan praktis mengenai cara memasukkan gambar dalam PowerPoint disini, ayo simak penjelasannya hingga selesai.
PowerPoint adalah alat presentasi yang sering digunakan untuk berbagai jenis keperluan, mulai dari presentasi bisnis, pendidikan, hingga acara-acara spesial.
Salah satu cara untuk memperkuat pesan yang ingin kamu sampaikan adalah dengan menggunakan gambar.
Gambar dapat menambah daya tarik visual, membantu menjelaskan informasi, dan membuat presentasi kamu menjadi lebih unik dan menarik.
Dalam artikel ini, kami akan membahas secara mendalam tentang cara memasukkan gambar dalam PowerPoint serta tips dan trik untuk memaksimalkan penggunaan gambar.
Mengapa Gambar Sangat Penting dalam Presentasi?
Sebelum kita membahas cara memasukkan gambar, mari kita lihat mengapa gambar memiliki peranan yang sangat penting dalam presentasi:
Visualisasi Informasi
Gambar membantu audiens memahami informasi dengan lebih mudah, sebuah grafik misalnya bisa menjelaskan data yang mungkin sulit dipahami jika hanya menggunakan teks.
Menarik Perhatian
Audiens cenderung lebih tertarik pada elemen visual daripada teks biasa, gambar yang menarik dapat menarik perhatian audiens dan menjaga fokus mereka pada presentasi kamu.
Meningkatkan Daya Ingat
Menurut penelitian, orang lebih mudah mengingat informasi yang disajikan secara visual. Dengan menambahkan gambar, kamu dapat membantu audiens mengingat informasi yang disampaikan lebih lama.
Emosi dan Koneksi
Gambar dapat membangkitkan emosi dan menciptakan koneksi yang lebih dalam dengan audiens. Gambar yang relevan dengan konteks presentasi dapat membantu menciptakan suasana yang tepat.
Langkah-langkah Cara Memasukkan Gambar Dalam PowerPoint
Berikut adalah langkah-langkah cara memasukkan gambar dalam PowerPoint yang bisa kamu ikuti.
1. Buka PowerPoint
Langkah pertama, buka aplikasi PowerPoint di komputer kamu. Jika sudah memiliki presentasi, buka file yang ingin kamu edit.
Jika belum, pilih opsi untuk membuat presentasi baru. Hal ini memberi kamu ruang untuk berkreasi dari awal.
2. Pilih Slide
Setelah PowerPoint terbuka, pilih slide di mana kamu ingin menambahkan gambar. Pastikan tema slide tersebut sesuai dengan konten yang akan kamu sampaikan.
Misalnya, jika kamu menjelaskan data, memasukkan gambar grafik atau infografis bisa sangat membantu.
3. Memasukkan Gambar
Langkah selanjutnya adalah memasukkan gambar. Cara cepat untuk menambahkan gambar adalah dengan menggunakan drag and drop.
Temukan gambar yang ingin kamu masukkan di folder komputer kamu, lalu seret gambar tersebut ke slide yang telah dipilih. Gambar akan otomatis muncul di slide.
Jika sudah menyalin gambar dari website, kamu bisa langsung menempelkan gambar dengan menekan Ctrl + V. Ini sangat berguna untuk mengambil gambar dari internet.
4. Mengatur Ukuran dan Posisi Gambar
Setelah gambar berhasil ditambahkan, kamu mungkin perlu mengatur ukuran dan posisinya agar sesuai dengan desain slide:
- Memilih Gambar: Klik pada gambar untuk memilihnya, ketika gambar terpilih kamu akan melihat titik kontrol di sudut dan sisi gambar.
- Mengubah Ukuran: Tarik salah satu titik kontrol di sudut untuk memperbesar atau memperkecil gambar, jika ingin menjaga rasio aspek pastikan untuk menarik dari sudut.
- Memindahkan Gambar: Klik dan tahan gambar, lalu seret ke posisi yang diinginkan di slide. Pastikan gambar tidak menghalangi teks penting.
5. Menambahkan Efek pada Gambar (Opsional)
Jika ingin memberikan sentuhan ekstra, kamu bisa menambahkan efek pada gambar. Ikuti petunjuk di bawah ini:
- Klik pada gambar yang ingin diberi efek.
- Buka tab Format, tab Format akan muncul di bagian atas setelah gambar terpilih.
- Di dalam tab Format, cari opsi seperti Picture Styles dan Picture Effects. Kamu bisa memilih dari berbagai efek seperti bayangan, pencahayaan, atau bingkai untuk mempercantik gambar.
6. Mengelola Gambar
Setelah menambahkan gambar, kamu juga bisa mengelola gambar tersebut:
- Memotong Gambar: Jika ada bagian gambar yang tidak perlu, pilih gambar dan klik Crop di tab Format untuk memotongnya.
- Mengubah Warna: Kamu bisa mengubah warna gambar melalui opsi Color di tab Format, sehingga gambar bisa lebih sesuai dengan tema presentasi.
- Menambahkan Teks: Jika diperlukan, kamu bisa menambahkan teks di atas gambar. Pilih opsi Text Box di tab Insert untuk menambahkannya.
Akhir Kata
Itulah penjelasan yang bisa kami sampaikan mengenai langkah-langkah cara memasukkan gambar dalam PowerPoint, semoga membantu.