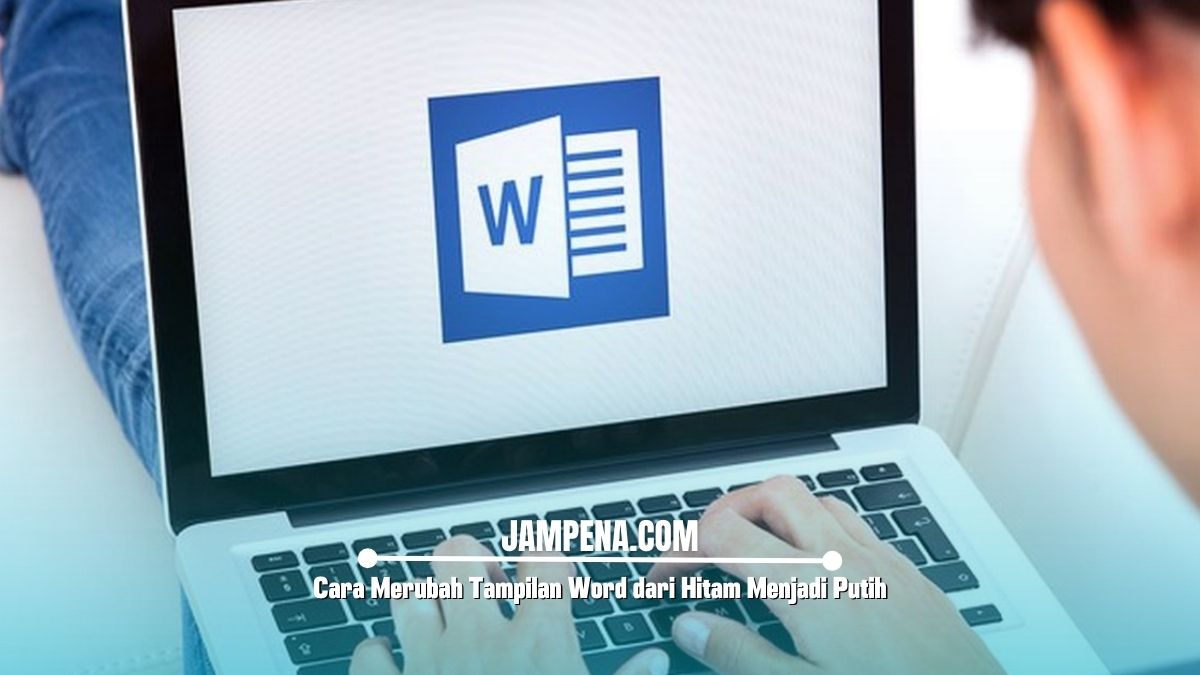Pelajari langkah-langkah mudah dan lebih efisien cara merubah tampilan Word dari hitam menjadi putih, ayo simak penjelasannya hingga selesai.
Microsoft Word adalah salah satu aplikasi pengolah kata yang paling banyak digunakan di seluruh dunia.
Penggunaannya yang mudah dan berbagai fitur canggih membuatnya menjadi pilihan utama untuk menulis dokumen, mulai dari tugas sekolah, laporan pekerjaan, hingga novel.
Namun, ada kalanya kamu merasa terganggu dengan tampilan latar belakang hitam yang mungkin terlalu terang di mata, terutama saat menulis dalam waktu lama.
Oleh karena itu, di artikel ini kami akan membahas tentang cara merubah tampilan Word dari hitam menjadi putih dengan mudah dan lebih efisien.
Mengapa Seseorang Merubah Tampilan Word dari Hitam Menjadi Putih?
Berikut adalah beberapa alasan umum mengapa seseorang merubah tampilan Word dari hitam menjadi putih:
Mengurangi Kelelahan Mata
Latar belakang putih dengan teks hitam lebih nyaman di mata, terutama dalam jangka waktu lama, dibandingkan dengan mode gelap yang kontras tinggi.
Kebiasaan Membaca
Banyak orang lebih terbiasa dengan latar belakang putih, seperti pada buku cetak, sehingga merasa lebih alami dan nyaman.
Meningkatkan Keterbacaan
Mode terang menawarkan kontras yang lebih optimal dan mudah dibaca, terutama bagi mereka dengan gangguan penglihatan.
Fokus dan Produktivitas
Tampilan terang bisa membantu meningkatkan fokus dan produktivitas, karena lebih terang dan tidak menekan mata.
Menyesuaikan dengan Standar Dokumen
Latar belakang putih lebih umum digunakan pada dokumen cetak, jadi mengubah tampilan sesuai dengan ini membantu menjaga konsistensi.
4 Cara Merubah Tampilan Word dari Hitam Menjadi Putih
Berikut adalah empat cara yang bisa kamu ikuti untuk merubah tampilan Word dari hitam menjadi putih.
1. Mengubah Tema Tampilan di Word
Cara pertama yang bisa kamu coba adalah mengubah tema tampilan Microsoft Word. Untuk mengubah tema tampilan Word:
- Buka Microsoft Word di komputer kamu.
- Klik File yang ada di pojok kiri atas.
- Pilih Options di menu yang muncul.
- Di jendela Word Options, pilih General.
- Scroll ke bawah hingga menemukan bagian Personalize your copy of Microsoft Office.
- Pada opsi Office Theme, kamu akan melihat beberapa pilihan.
- Pilihlah Light untuk tampilan terang dengan latar belakang putih dan teks hitam.
- Klik OK untuk menyimpan pengaturan.
Dengan memilih tema Light, tampilan Word kamu akan berubah menjadi latar belakang putih dengan teks hitam yang lebih nyaman bagi sebagian besar orang.
2. Mengubah Tampilan Melalui Mode Tampilan (View Mode)
Selain mengubah tema, kamu juga bisa mengubah tampilan dengan cara menyesuaikan mode tampilan. Ikuti langkah-langkah berikut:
- Buka dokumen di Microsoft Word.
- Klik tab View di bagian atas.
- Pilih Print Layout untuk melihat dokumen dengan format yang lebih mirip cetakan di kertas, yang biasanya menggunakan latar belakang putih.
Mode ini bisa membuat tampilan dokumen lebih alami dengan latar belakang putih yang sesuai dengan kertas cetakan.
3. Mengubah Tampilan Word pada Windows 10 atau 11
Jika kamu ingin mengubah tema tampilan untuk semua aplikasi, termasuk Microsoft Word, kamu bisa melakukannya melalui pengaturan sistem di Windows 10 atau 11.
Ikuti langkah-langkah berikut:
- Klik Start Menu dan pilih Settings (ikon roda gigi).
- Pilih Personalization.
- Klik Colors di menu sebelah kiri.
- Di bagian Choose your color, pilih Light untuk tema terang.
- Jika kamu memilih Dark, maka tampilan semua aplikasi, termasuk Word, akan menjadi gelap.
Setelah melakukan pengaturan ini, buka kembali Microsoft Word, dan kamu akan melihat tampilan Word dengan latar belakang putih dan teks hitam.
4. Menyesuaikan Tampilan di Word Online
Microsoft Word tidak hanya tersedia sebagai aplikasi desktop, tetapi juga sebagai aplikasi berbasis web, yaitu Word Online.
Jika kamu menggunakan Word Online, kamu dapat mengubah tema dengan cara yang berbeda. Berikut adalah langkah-langkah untuk mengubah tema tampilan di Word Online:
- Buka Word Online di browser kamu.
- Klik File pada menu utama.
- Pilih Options.
- Pada bagian General, pilih Personalize.
- Pilih Dark Mode atau Light Mode, tergantung pilihan kamu.
- Klik OK.
Setelah melakukan pengaturan ini, tampilan di Word Online akan berubah sesuai dengan mode yang kamu pilih.
Akhir Kata
Itulah penjelasan yang bisa kami sampaikan mengenai empat cara merubah tampilan Word dari hitam menjadi putih, semoga membantu.